工具/原料:
系统版本:windows10
方法/步骤:
通过小白一键安装系统制作一键U盘重装系统:
1、一键U盘装系统怎么进行的呢?首先准备一个空白的8GU盘,打开电脑,下载和安装好小白一键重装软件,点击制作系统。
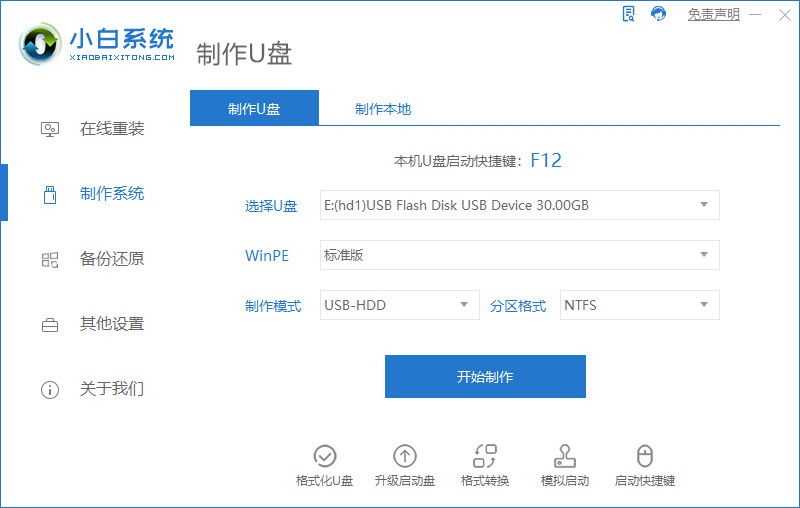
2、在电脑系统选择上面,选择要下载安装的系统,小编这里选择的是window11系统。
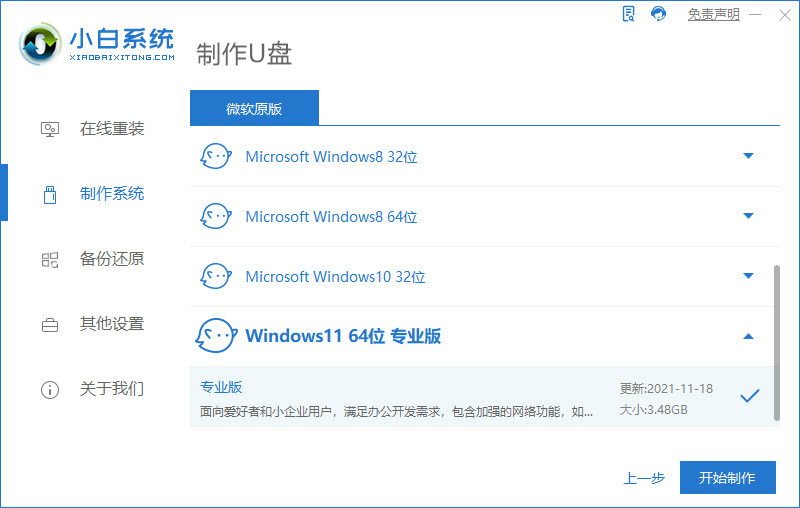
3、此时会弹出格式化U盘操作,点击“确认”,等待制作完成之后,重启电脑。
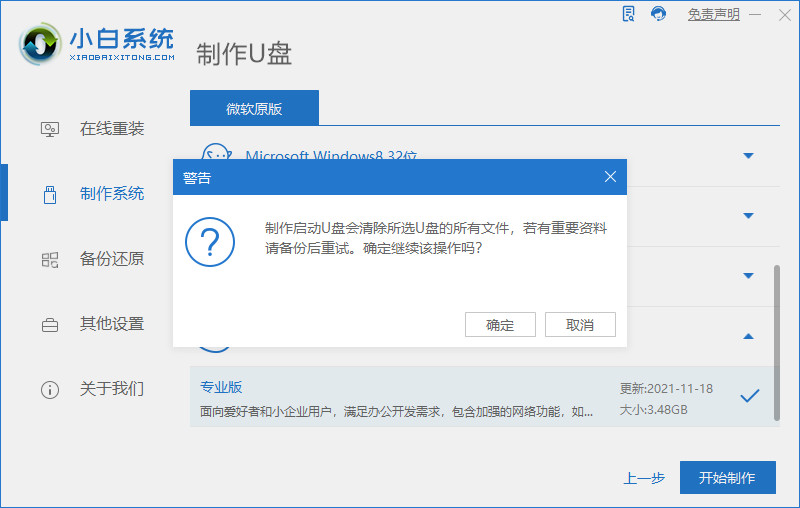
4、在重启电脑时,选择U盘启动进行电脑启动,在进入小白系统pe时,选择选择第一项“启动win11 x64PE(2G以上内存进入)”进入系统。

5、将选择好的系统进行安装,安装到C盘,等待安装完成。
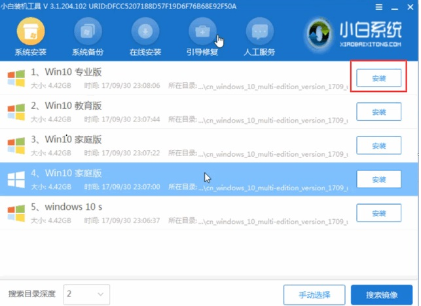
6、拔掉U盘,重启电脑,进入桌面后,u盘启动盘装系统已经完成了。
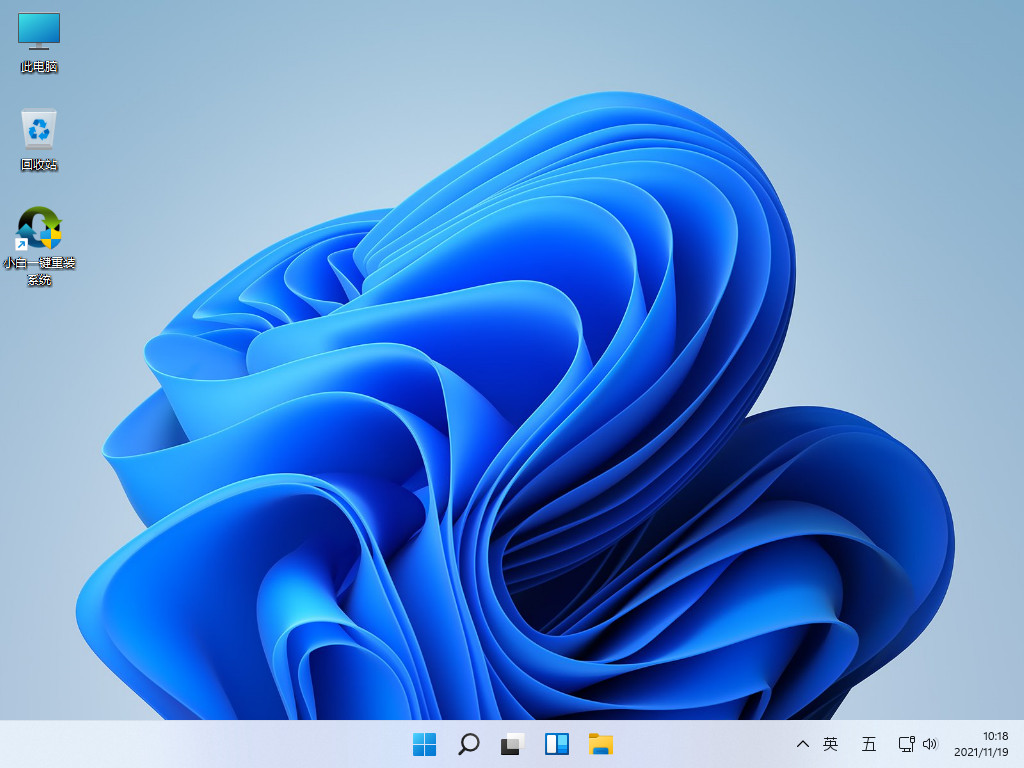
参考内容:想要了解更多关于重装的文章可以点击魔法猪系统重装大师官网了解更多详情。
总结:以上就是小白一键安装系统重装系统的教程啦,遇到余姚重装的时候可以选择小白一键安装系统。
相关阅读
热门教程
最新教程