小白一键重装系统软件是目前网上比较知名的电脑重装工具,已经帮助不少网友成功安装各版本的windows系统。有电脑新手用户也想换新的系统,不知道具体怎么下载安装系统。下面小编就给大家演示下小白重装系统下载安装教程。
工具/原料:
系统版本:windows10系统
品牌型号:戴尔灵越15
软件版本:小白一键重装系统12.6.49.2290+1个8g以上的空白u盘
方法/步骤: 方法一:在线一键重装系统(电脑能进系统的情况适用)
1、先打开电脑安装好的小白一键重装系统工具,在线重装栏目就可以直接选择需要的系统安装。
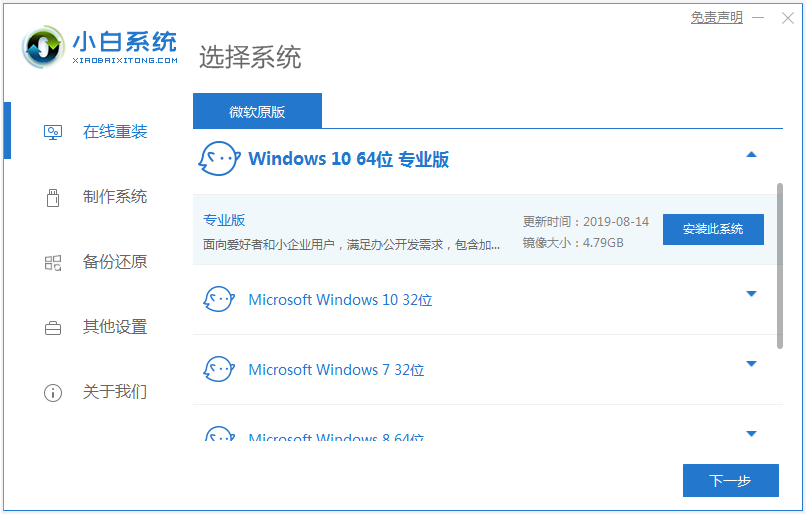
2、等待软件下载系统镜像文件资料等,部署完成后重启电脑。
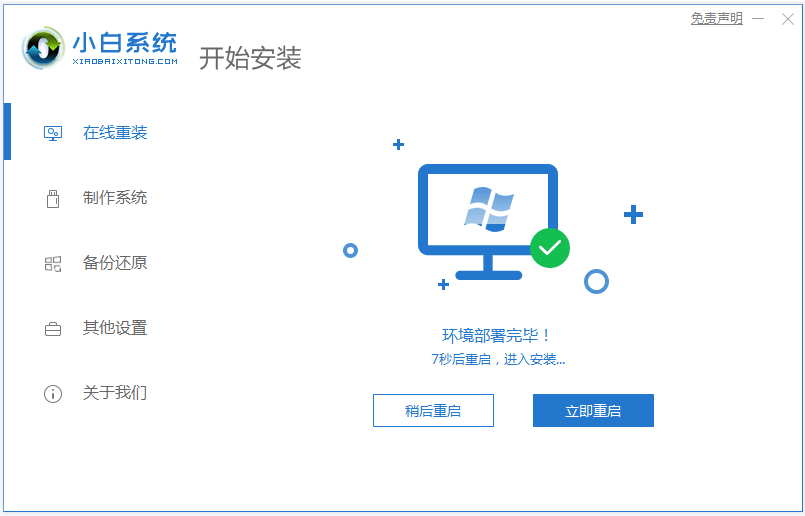
3、等待重启后进入了开机选项界面,自动会进入xiaobai-pe系统。
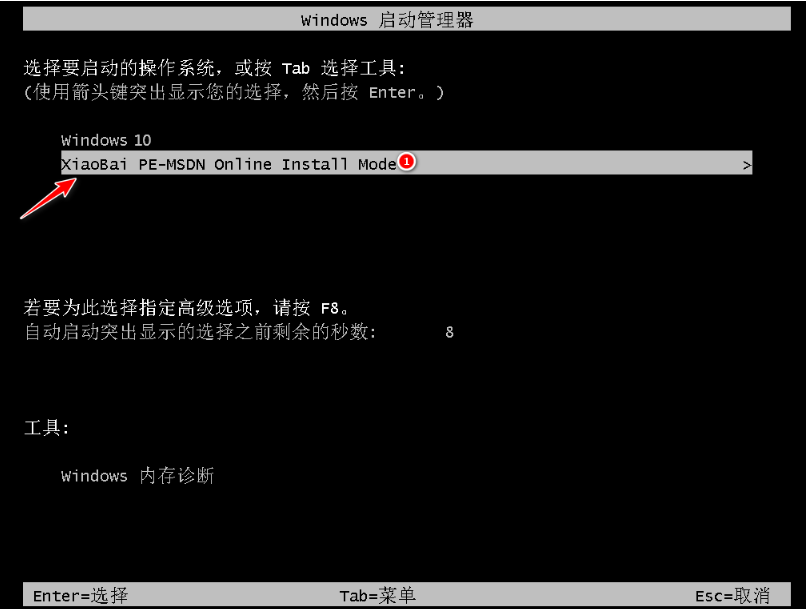
4、来到pe系统后,小白装机工具会自动打开安装系统,安装完成后重启电脑。
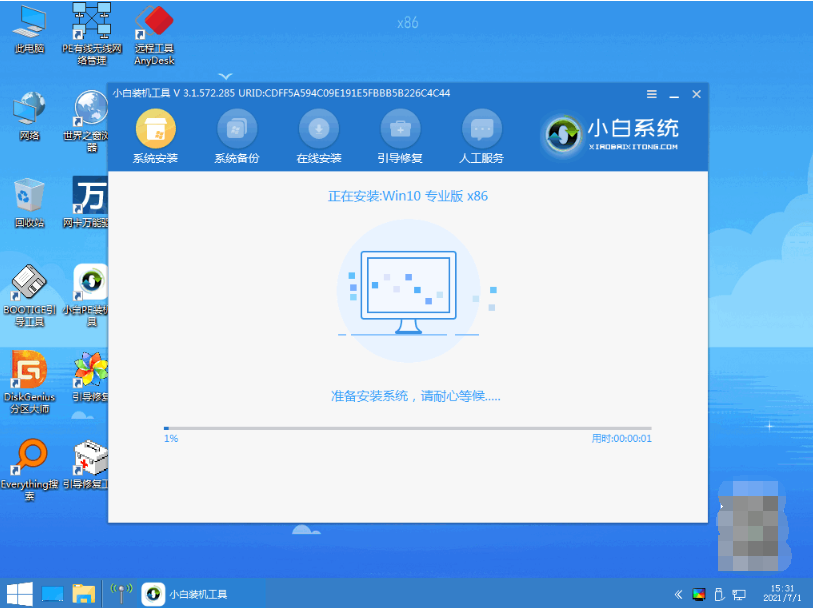
5、期间可能会多次重启电脑,最终进入新的系统桌面即安装成功。
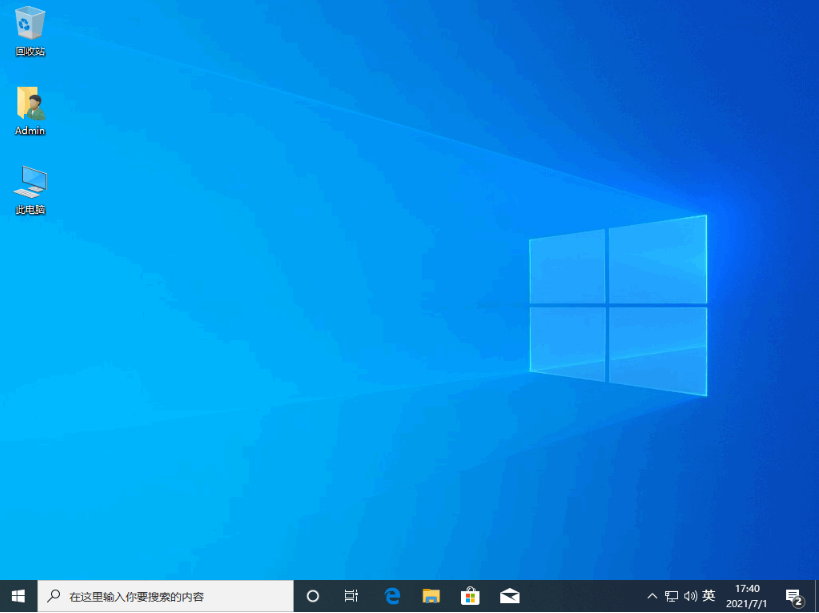
方法二:制作u盘重装系统(电脑不能进系统的话也适用)
如果电脑系统出现故障问题不能正常进入使用,我们也可以通过制作u盘启动盘重装系统的方式修复解决。具体的安装步骤如下:
1、首先电脑上安装小白一键重装系统工具,然后插入空白u盘,点击制作系统模式进入。
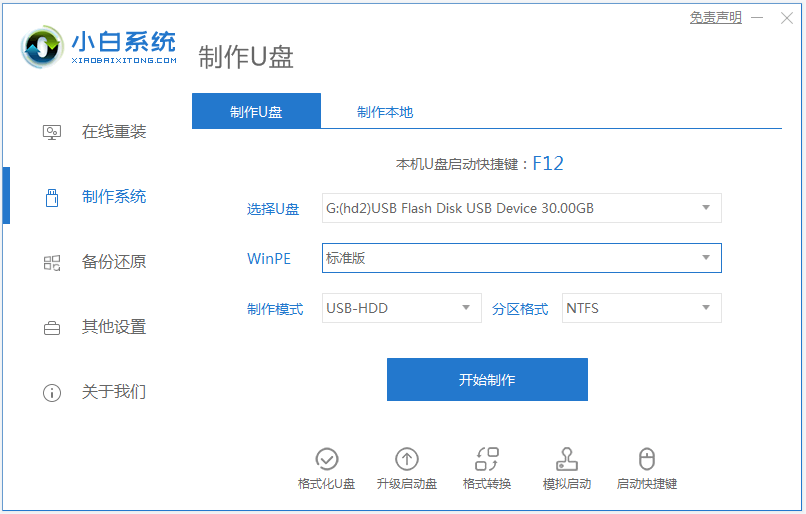
2、选择需要的系统,点击开始制作启动盘。
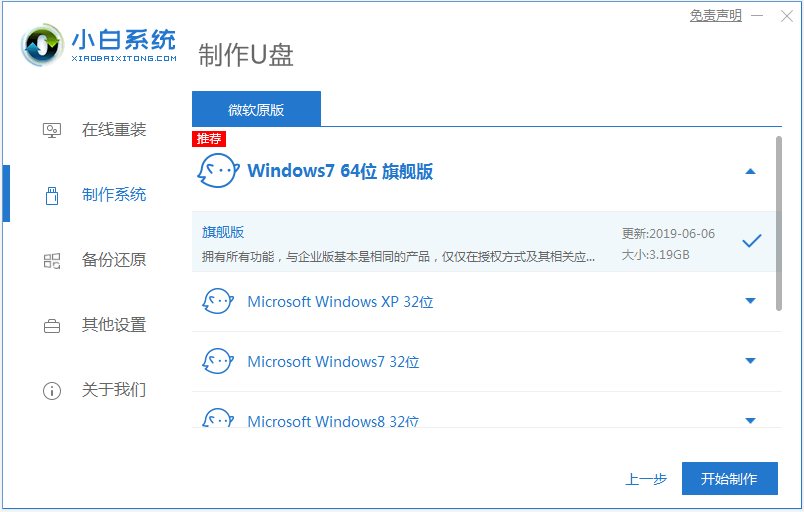
3、等待软件自动下载系统镜像和驱动等文件,当制作完成后,可先预览需要安装的电脑主板的启动热键,然后再拔除u盘退出。
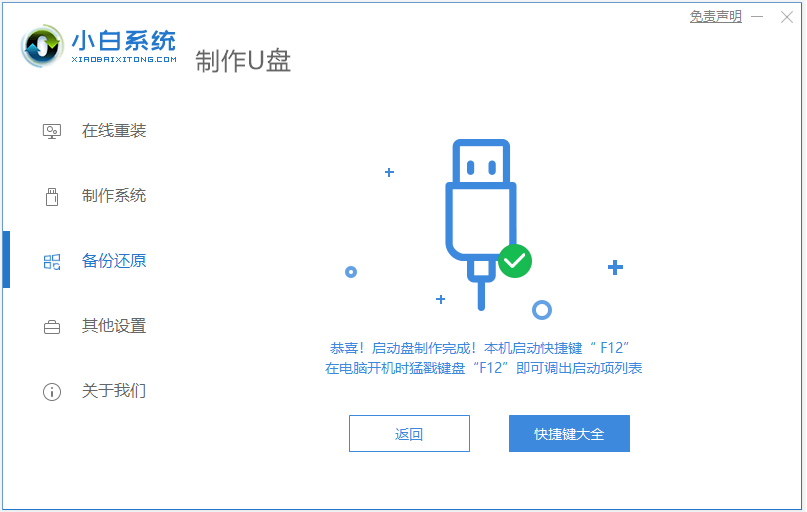
4、插入u盘启动盘进电脑,开机按启动热键进启动界面,选择u盘启动项回车进入到pe选择界面,选择第一项pe系统进入。(如果是xp系统就选第二项pe)
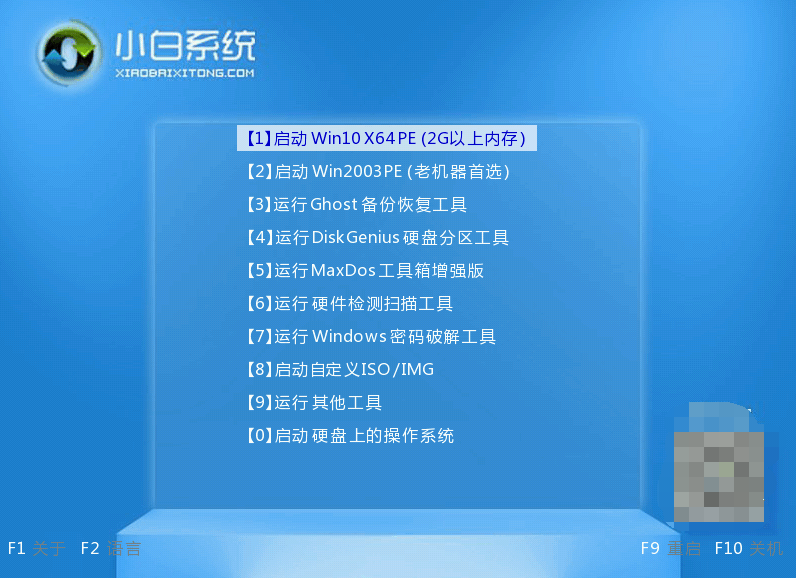
5、进入后打开小白装机工具安装系统到c盘,等待软件安装完成后重启电脑。
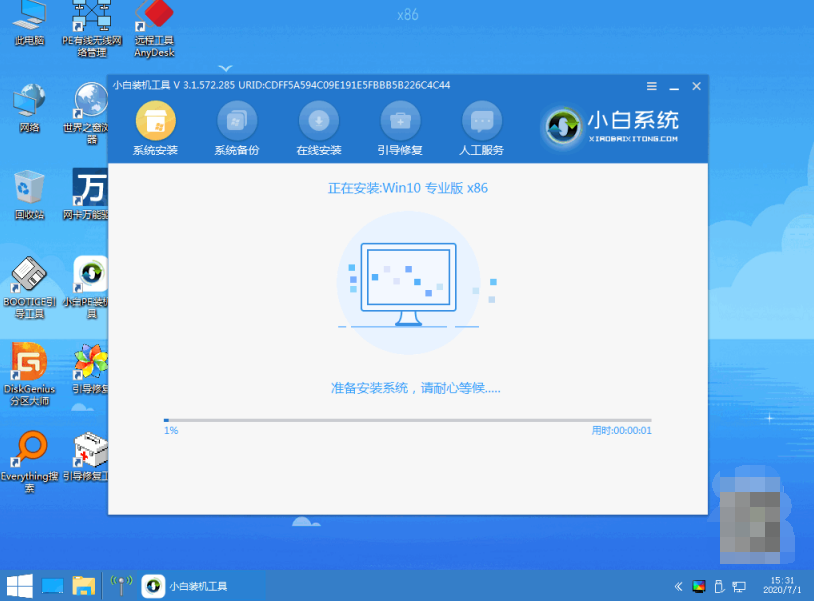
6、等待进入到新的系统桌面即安装成功。
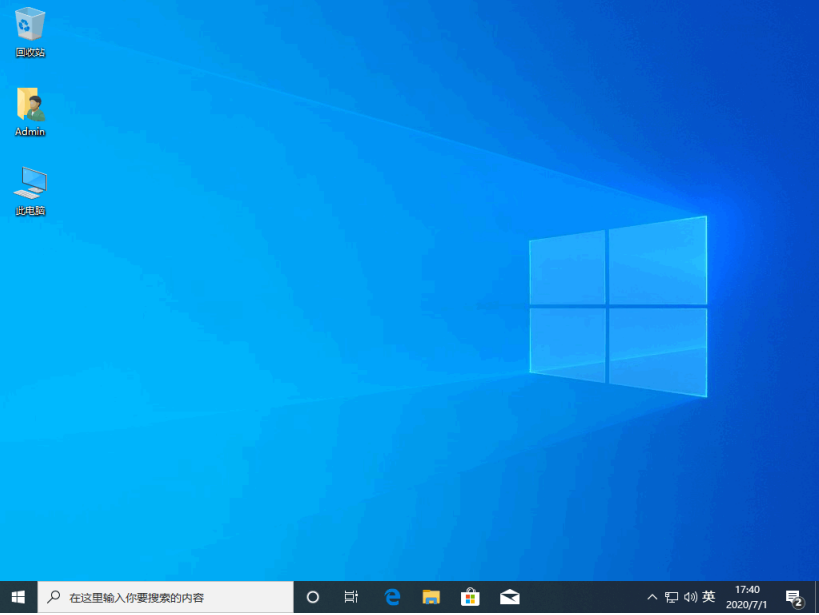
注意事项:在安装前备份好c盘重要资料,关掉电脑上的杀毒软件避免被拦截。
总结:
以上便是小白重装系统下载安装教程介绍,使用小白一键重装系统工具既可以在线一键重装系统,也可以借助u盘重装系统等,非常实用。大家可根据自己电脑的实际情况选择合适的方法操作。
相关阅读
热门教程
最新教程