经常有朋友问小编u盘制作启动盘的方法是什么,其实u盘启动盘制作并不难,以大家的水平完全可以学会。那么到底u盘启动盘制作的方法是怎么去操作的呢?下面小编就给大家带来u盘制作启动盘图文教程,希望大家能够喜欢。
鼠标右键“以管理员身份运行”UltraISO图标
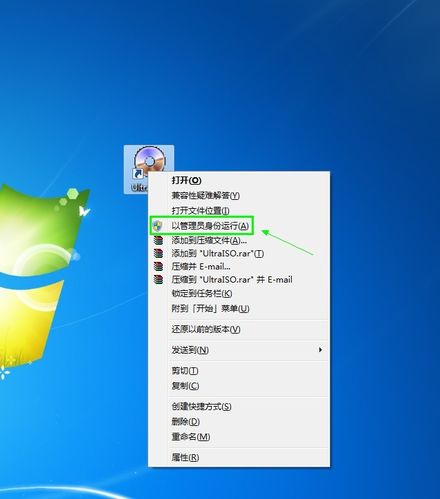
u盘制作启动盘图文教程图1
打开UltraISO的窗口后依次点击左上角的“文件”-“打开”
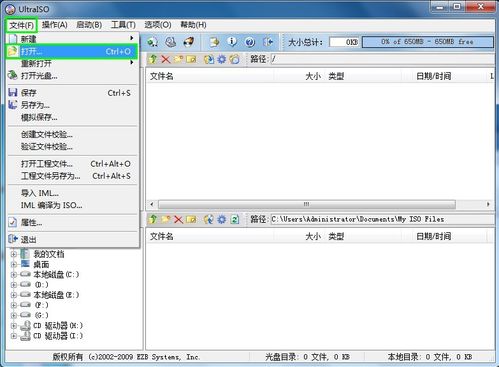
u盘制作启动盘图文教程图2
浏览到存放镜像文件的目录,选中该目标文件,点击“打开”按钮

u盘制作启动盘图文教程图3
然后再次回到UltraISO窗口,点击菜单栏中的“启动”选“写入硬盘镜像”
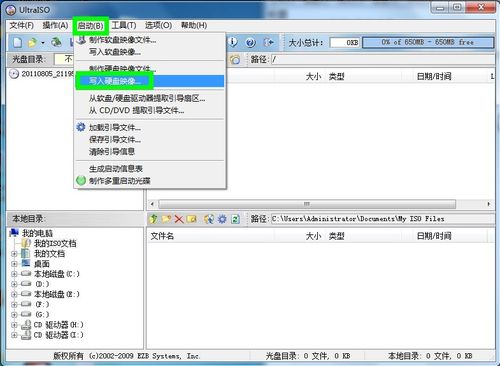
u盘制作启动盘图文教程图4
接下来在弹出的窗口直接点击“写入”按钮(注:将写入方式选择为“USB-HDD+”,如果不是这个模式,可能导致电脑无法通过U盘正常启动。)

u盘制作启动盘图文教程图5
请等待片刻,正在将安装系统的镜像文件数据写入到U盘里

u盘制作启动盘图文教程图6
写入完成后,会在计算机窗口创建一个可移动存储设备。猜你喜欢:win10一键重装系统。
小编要给网友们提供一款非常好用的一键u盘装系统工具,它就是小白一键u盘装系统工具。小白出品,必是精品,网友们只要点击立即下载按钮,即可马上安装小白一键u盘装系统工具。想要了解更多小白一键u盘装系统工具的网友可以访问小白一键u盘装系统工具官方。

以上就是u盘制作启动盘图文教程了,供大家伙参考收藏,不知道大家看完之后有没有掌握这个方法呢?如果大家想要学会这个方法,就一定不要犹豫了,赶紧将这篇教程收藏起来,无论是自己用还是分享给小伙伴们都是极好的。
相关阅读
热门教程
最新教程