昨晚有一个网友一直问小编;雨林木风xp装机版下载好要怎样进行安装,那么今天就给大家介绍U盘安装win7雨林木风系统的教程,win7用u盘怎么安装?u盘安装雨林木风系统时得注意哪几点?下面小编就详细跟大家介绍使用U盘安装win7雨林木风系统教程
一、安装准备
1、重装系统前需备份C盘和桌面重要文件
2、4G左右的U盘,制作U盘PE启动盘,选择使用小白一键u盘装系统工具(下载地址:http://u.xiaobaixitong.com/)
3、操作系统:win7雨林木风系统镜像
二、U盘安装win7雨林木风系统步骤
1、先根据上述提供的教程制作U盘启动盘,打开win7镜像,选择win7.gho,点击“解压到”;
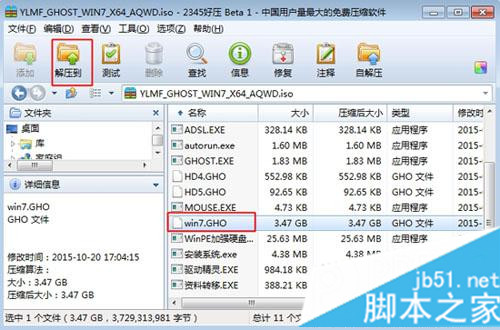
U盘安装win7雨林木风系统教程(图1)
2、把win7.gho文件解压到到U教授维护盘的GHO目录中;
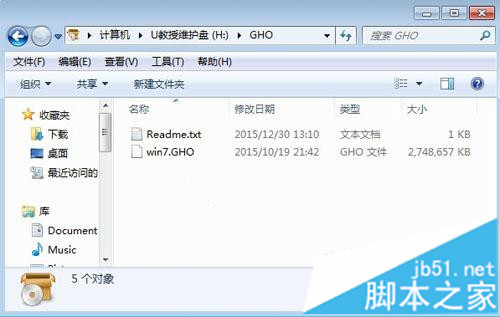
U盘安装win7雨林木风系统教程(图2)
3、重启电脑,按下F12/F11快捷键选择USB启动项,按回车进入,不同电脑U盘启动快捷键;

U盘安装win7雨林木风系统教程(图3)
4、启动进入小白u盘制作工具界面,按数字【01】运行 小白系统 Win8PEx64正式版(UEFI等主板);
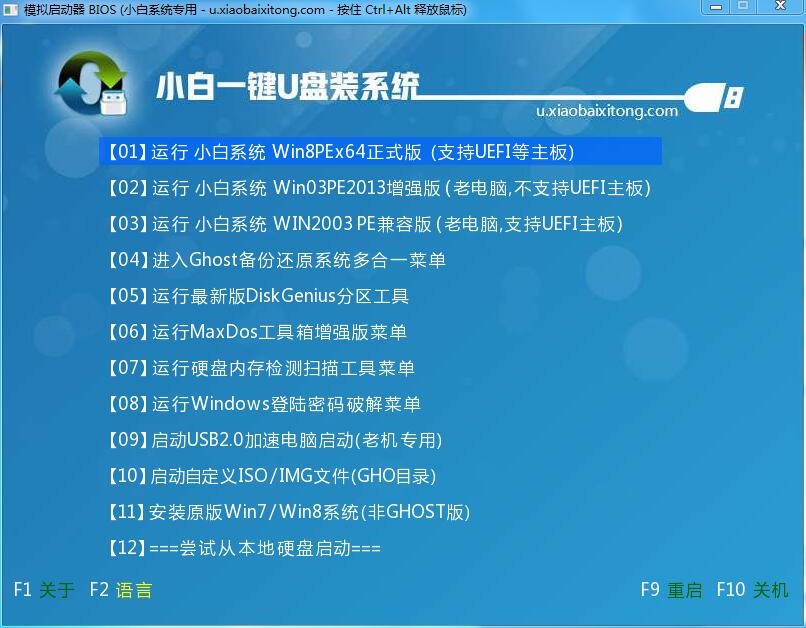
U盘安装win7雨林木风系统教程(图4)
5、进入PE系统中,运行【小白一键备份还原】,保持默认的设置,选择系统安装分区C盘,确定;
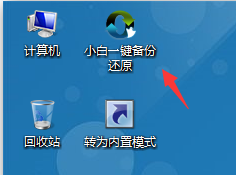
U盘安装win7雨林木风系统教程(图5)
6、提示将删除C盘数据,点击是开始解压gho文件;
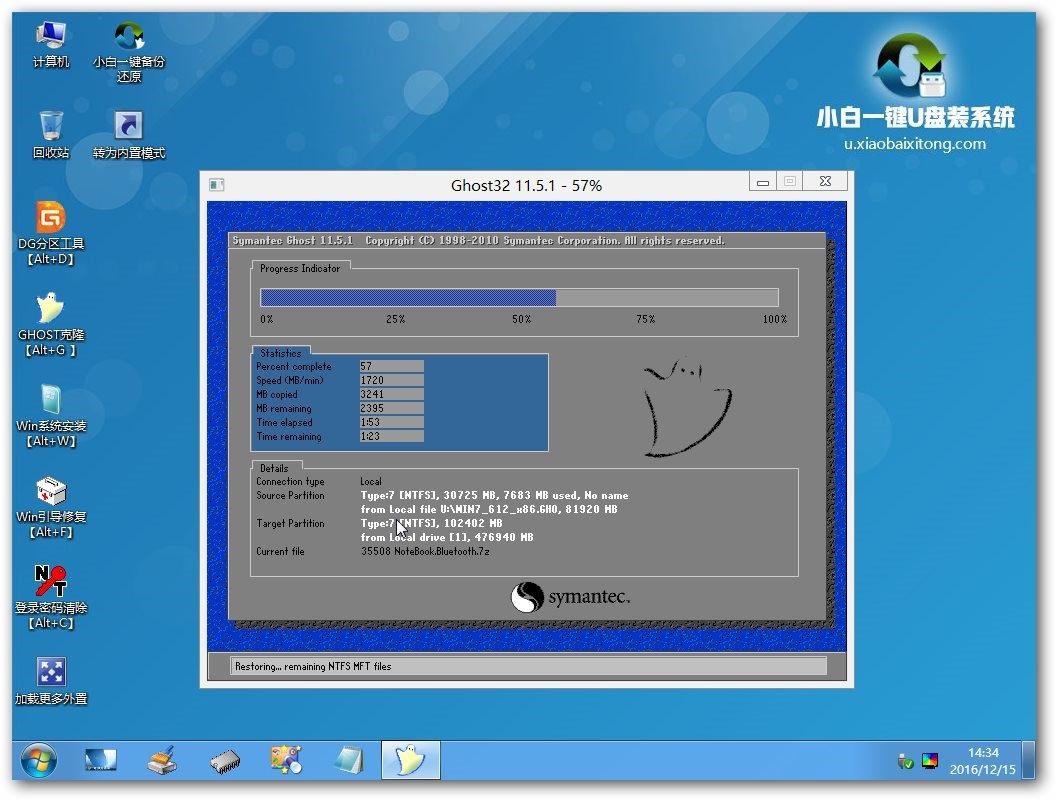
U盘安装win7雨林木风系统教程(图6)
7、解压完成自动重启,拔出U盘,系统继续执行安装和配置工作;

U盘安装win7雨林木风系统教程(图7)
8、最后启动进入win7系统桌面,安装完成。

U盘安装win7雨林木风系统教程(图8)
使用U盘安装win7雨林木风系统教程到这里就结束了,其实u盘安装win7系统是算得上是非常简单,还不会使用u盘安装系统的朋友抓紧来学习吧,参考以上U盘安装win7雨林木风系统教程,你也能自主装系统。推荐阅读:u盘win7系统下载gho
相关阅读
热门教程
最新教程