今天小编给你们介绍下w7硬盘安装教程,硬盘安装Win7系统相对来讲是速度比较快的,因为硬盘的读取文件的速度毕竟要比光盘和U盘要快!下面就让我来介绍下w7硬盘安装教程。
一、硬盘安装Win7系统准备
1、当前系统可以运行,不然就不采用win7 32位硬盘版图解教程,改而使用U盘安装方法,详情可参考系统之家U盘制作工具安装系统教程(如何重装xp系统)
2、关闭系统安全工具以及杀毒软件,否则无法正常安装
3、操作系统:系统之家ghost win7 32位旗舰版
二、硬盘安装Win7系统方法
1、首先下载win7系统到本地硬盘,右键解压到指定目录,不要放桌面或C盘,这边解压到D盘;
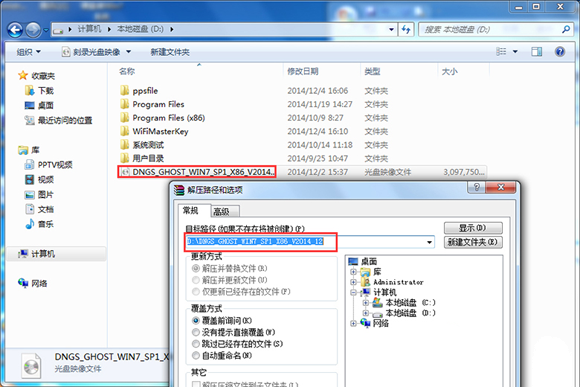
w7硬盘安装教程图1
2、解压出来的系统文件如图所示;
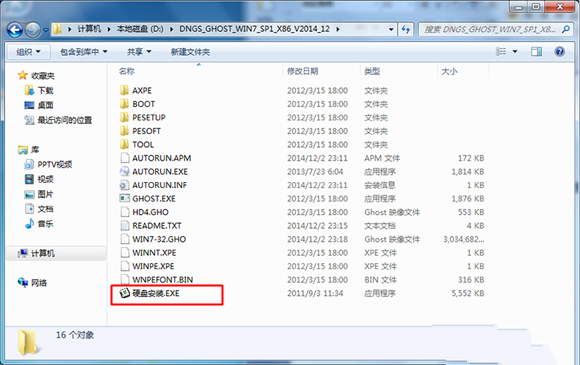
w7硬盘安装教程图2
3、双击“硬盘安装.EXE”打开Ghost安装器,选择安装系统位置,这边是C盘,映像是win7.gho,点击执行;
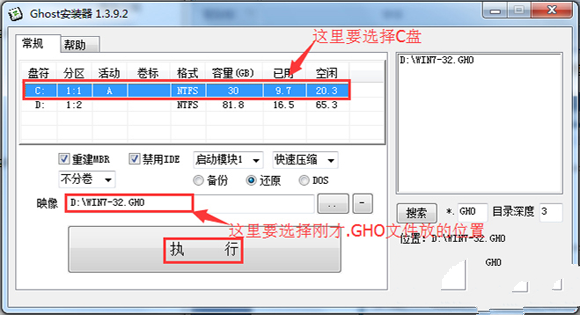
w7硬盘安装教程图3
4、这时电脑会重启,转到这个界面,执行C盘格式化和系统还原到C盘的过程;
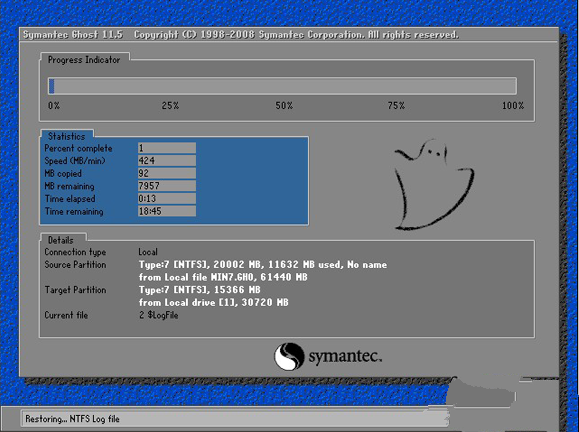
w7硬盘安装教程图4
5、接着电脑重启,硬盘安装win7操作;
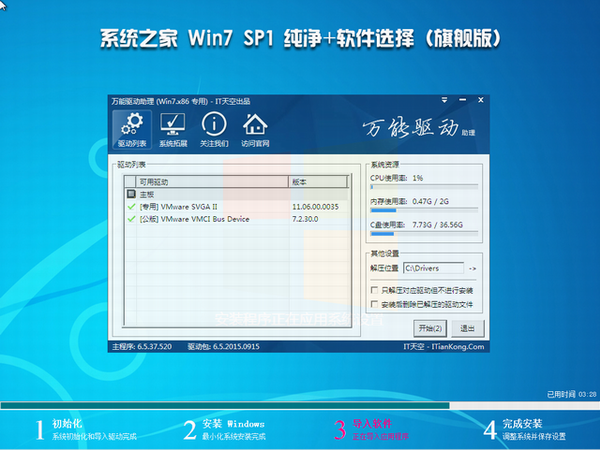
w7硬盘安装教程图5
6、系统组件和驱动安装完成后,再次重启,进入全新win7系统,win7 32位硬盘版安装结束!
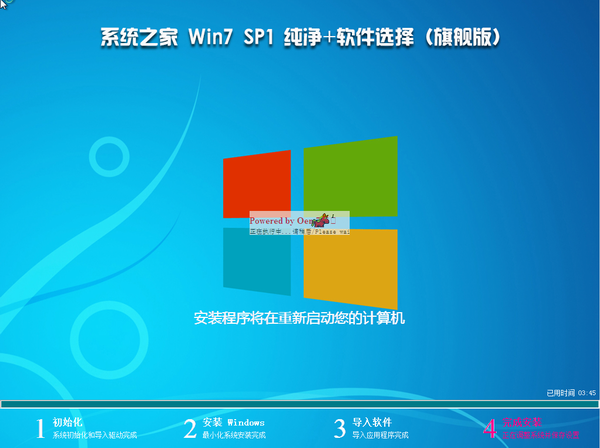
w7硬盘安装教程图6
以上就是小编给你们介绍的w7硬盘安装教程,供大家伙参考收藏,硬盘安装Win7系统是不需要任何工具就可以直接安装,安装方法也是最简单的,只要你的电脑能够正常开机运行,那么就可以使用硬盘安装Win7系统。
相关阅读
热门教程
最新教程