系统之家win7更稳定,更安全,更人性化,很多的网友都是奔着这些系统特性进行系统重装系统之家win7的方法,不过系统重装系统之家win7的方法怎么操作?其实系统重装系统之家win7的方法很简单的,让小编来给你支支招,看着点咯!
1.首先补充一下,如果要下载X版Windows系统,可以到“系统之家”进行下载自己需要的系统。
完成上一步,我们开始讲今天的主题。打开浏览器,搜索系统之家,选择下载”系统之家U盘启动盘制作工具“,下载完成后,安装。。。
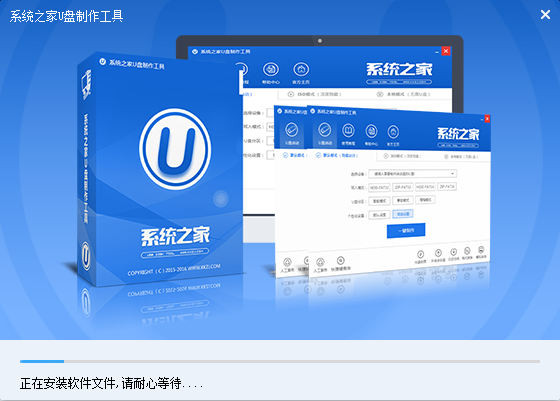
系统重装系统之家win7的方法图1
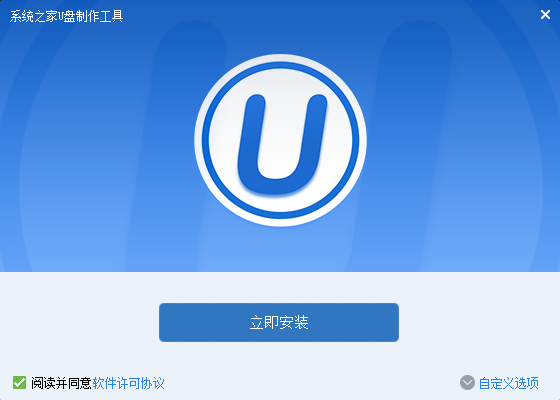
系统重装系统之家win7的方法图2
2.安装完成后,插入U盘,选择”一键制作U盘“,弹出框选择”确定“,然后开始制作。u盘启动盘制作完成后会弹出一个是否进入“电脑模拟器”测试u盘的启动情况,我们选择”否“,然后退出软件,这时我们在”计算机“会看到,U盘的名字已经变成"U盘启动盘"了。
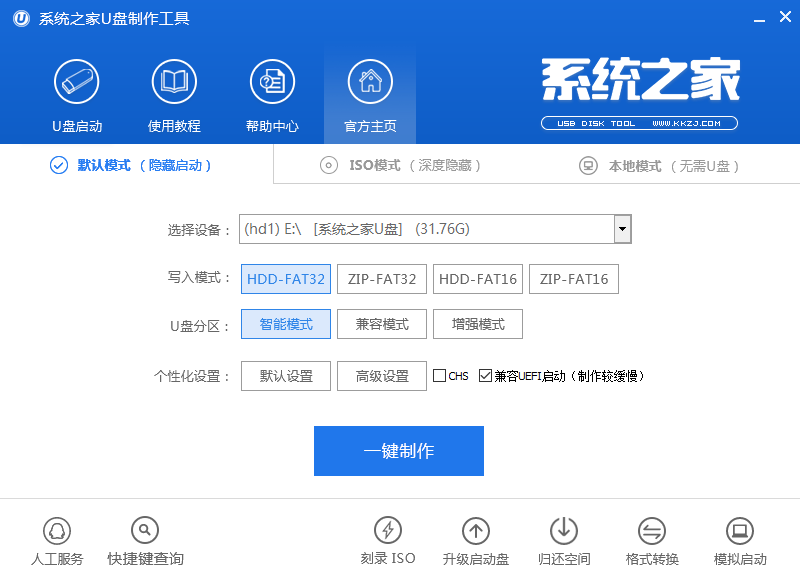
系统重装系统之家win7的方法图3
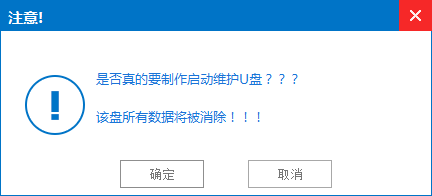
系统重装系统之家win7的方法图4
3.然后我们把先前已经下载好的ghost win7系统镜像文件直接拷贝到系统之家U盘启动盘制作工具U盘中的GHO文件夹里。然后我们在下面看一下你的电脑品牌开机时进入系统之家U盘启动盘制作工具的快捷键。大家可以到网上查找一下。
4.记住你的电脑进入启动页面的快捷键。然后重启电脑,在开机时马上点击你电脑的快捷键,然后会看到系统之家U盘启动盘制作工具系统操作界面,然后用↑↓键或者直接选择”【2】“运行系统之家U盘启动盘制作工具win03pe增强版(老机器)(如果你的电脑预装的是WIN8则选择【3】运行系统之家U盘启动盘制作工具win8pe增强版(新机器)),然后按下回车键,就会进入WindowsPE系统
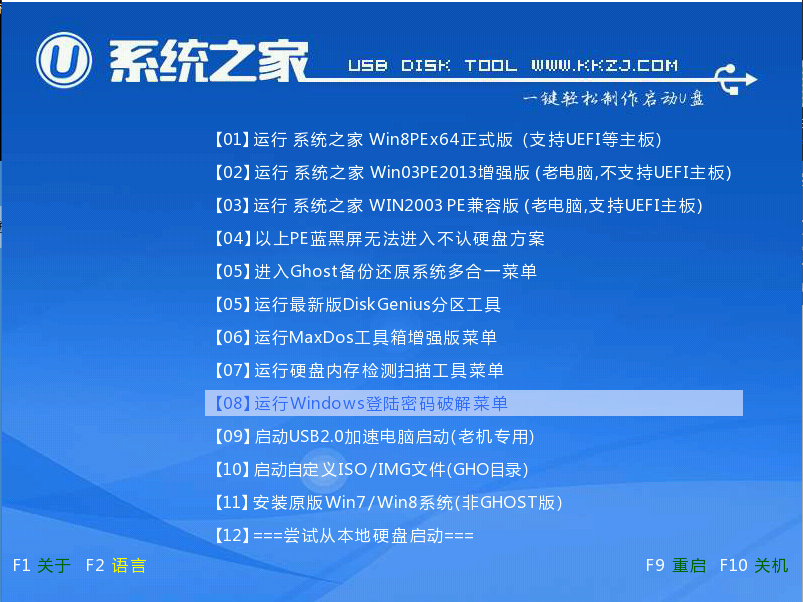
系统重装系统之家win7的方法图5
5.进入到winpe系统之后双击打开桌面上的“系统之家U盘启动盘制作工具pe笔记本一键重装系统工具”,打开之后我们会看到装机工具已经自动检测到了GHO镜像路径,我们就不用再去管它了,点击下面的”确定“,然后弹出窗口提示在”完成后重启“前打勾,点击”确定“。然后就开始漫长的等待了。。
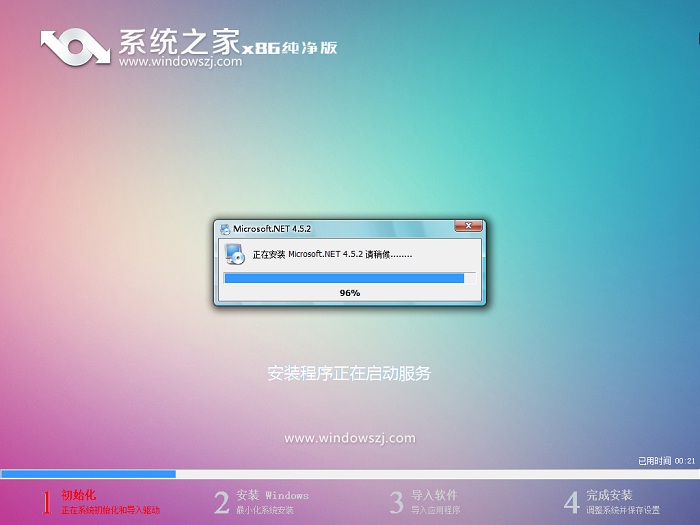
系统重装系统之家win7的方法图6
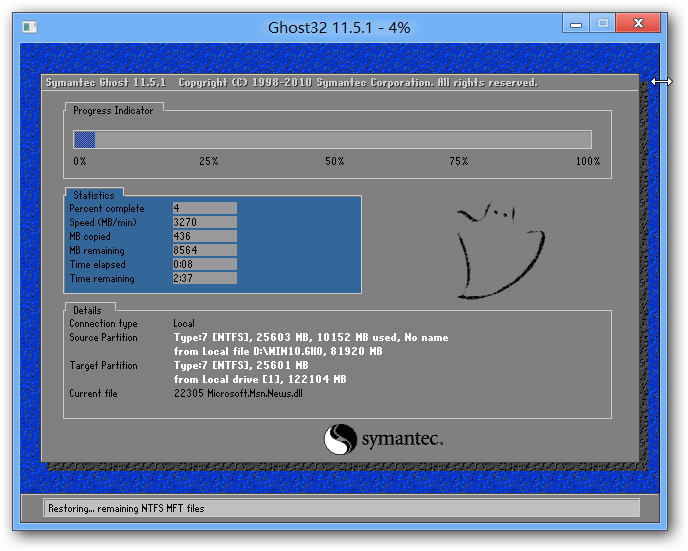
系统重装系统之家win7的方法图7
6.完成后,弹出窗口”是否重启计算机“,我们点击”是“,也可以等10秒后让他自动重启。然后所有操作基本已完成了。重启后,电脑会进行第一次运行电脑自动安装”驱动“。稍等一会儿就可以看到你期待已久的”WIN7“画面了。
系统重装系统之家win7的方法全部内容到此就结束了,系统重装系统之家win7的方法是不是很方便,以后不管是到哪里都好,你都可以随身携带U盘,再也不用担心电脑太大或者是光盘携带不方便的事情而困扰了。
相关阅读
热门教程
最新教程