今天为大家介绍的是正版win7系统重装图文教程,因为系统之家一键重装是一款十分出色的一键重装系统软件工。小编觉得此软件用来安装win7还是非常不错的,所以下面就是小编为大家介绍的正版win7系统重装图文教程了,希望大家会喜欢。
1.首先进入系统之家一键重装官网下载最新版本系统之家一键ghostwin7工具。如图一
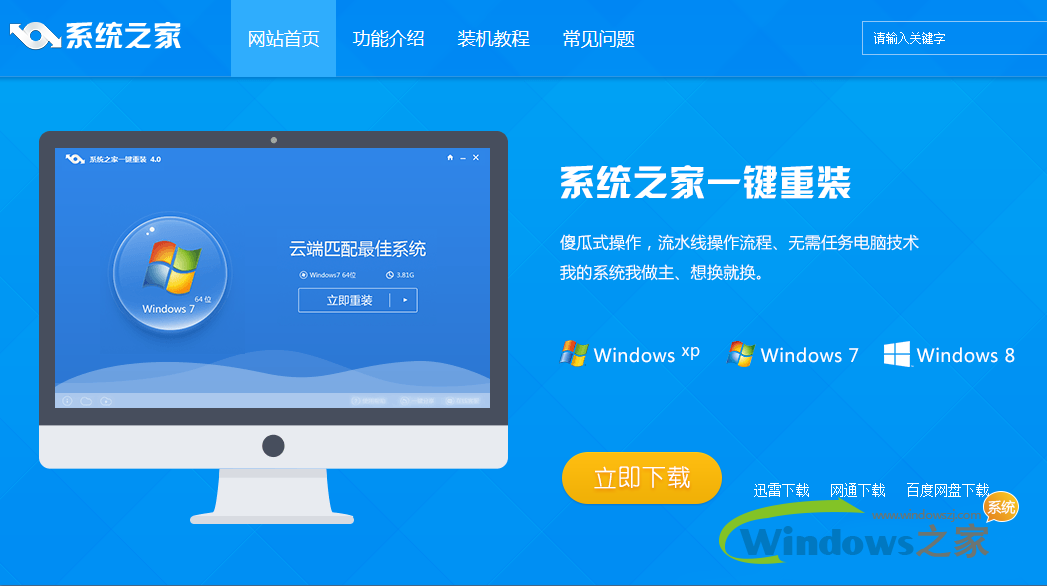
正版win7系统重装图文教程图1
2.双击运行系统之家一键重装重装工具,并进入软件主界面。选择Windows7操作系统,重装系统win7可以选择32位和64位,您根据您的实际需求选择需要的Win7系统,点击立即重装进入下一步,如图二
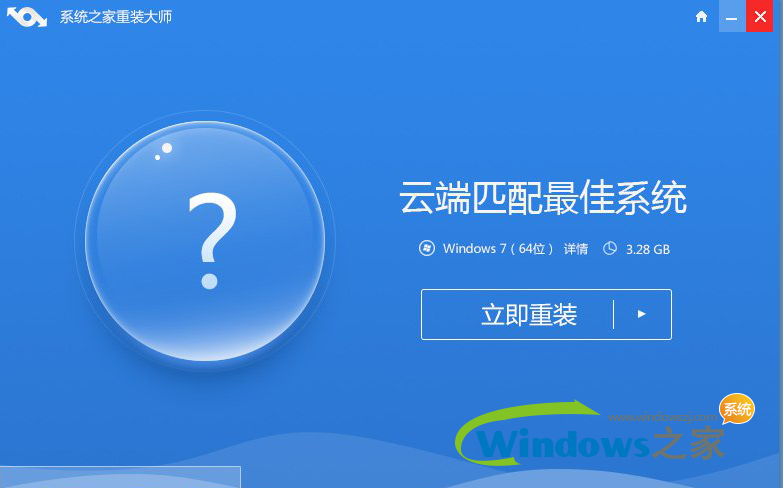
正版win7系统重装图文教程图2
4.接着系统之家一键重装会自动进行系统下载,您只需慢慢等待即可。重装系统win7是完全自动的过程,你不需要做任何的操作。如图四
5.win7 64位系统下载完毕后,会弹出一个提示框,提醒您软件即将重启计算机自动完成系统安装,您只需点击立刻重启即可。如图五

正版win7系统重装图文教程图3
6.点击立刻重启后,电脑自动重启进入启动项选择菜单。默认选择系统之家一键还原,您无需操作只需慢慢等待即可。如图六

正版win7系统重装图文教程图4
7.接着就会进入win7 64位旗舰版系统安装过程了,以下是安装过程部分流程,系统之家小编就不一一介绍了,您需要做的就是耐心等待即可。Win7 64位系统安装过程大致在10-30分钟左右,您可以去喝杯茶或者洗个澡,回来系统就安装完毕了。
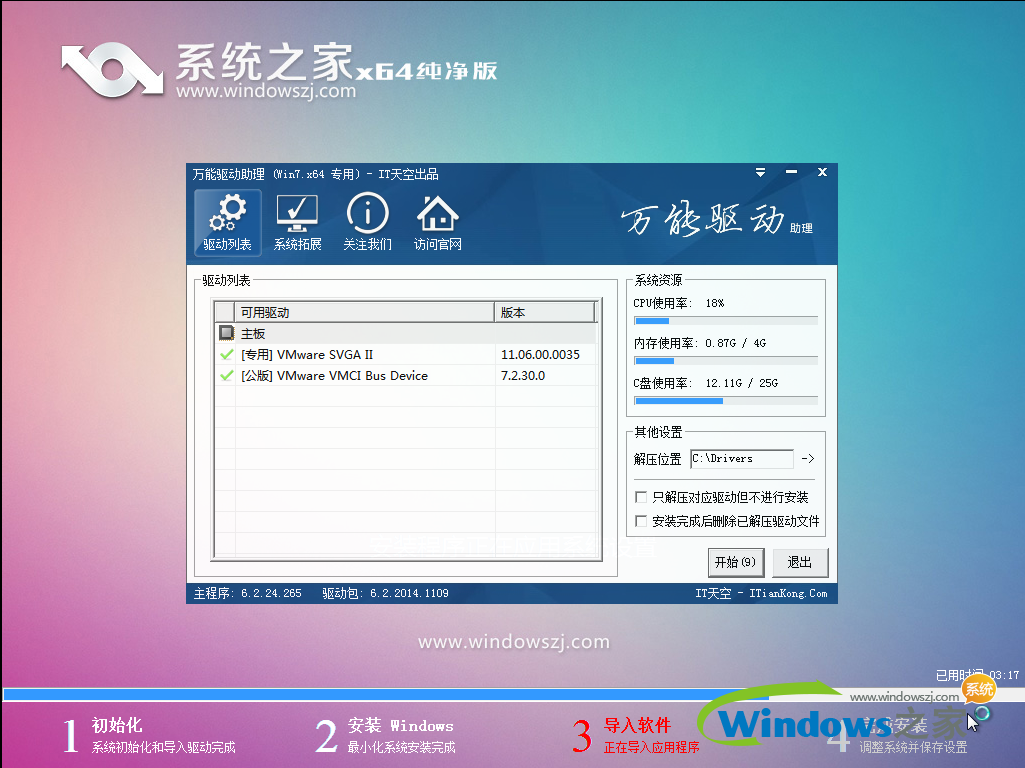
正版win7系统重装图文教程图5

正版win7系统重装图文教程图6
综上所述,以上就是小编为大家介绍的使用正版win7系统重装图文教程,希望正版win7系统重装图文教程对想安装win7系统的用户有帮助。如果大家还想了解更多的可以与小编交流哦!
相关阅读
热门教程
最新教程