今天小编给你们介绍下硬盘装系统win7步骤,因为你们都为了安装电脑系统而烦恼,所以必须教你们如何硬盘安装电脑win7系统,下面就让小编给你们详细介绍下硬盘装系统win7步骤。
windows7系统安装教程
1、首先下载Ghost Win7系统镜像"DNGS_Win7_X86_201603.iso"到本地硬盘上(这里下载在D盘上);
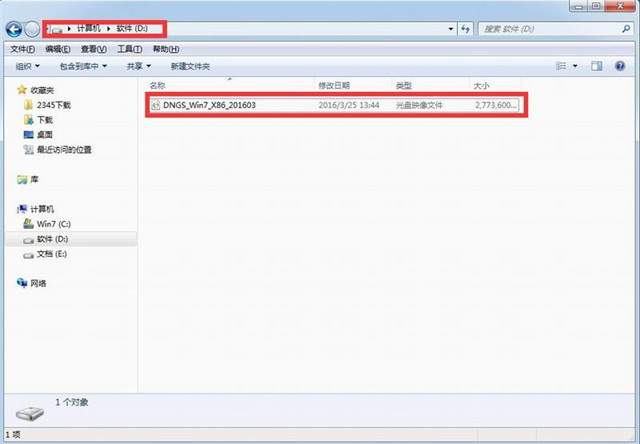
详细的硬盘装系统win7步骤图1
2、解压所下载的"DNGS_Win7_X86_201603.iso"镜像;
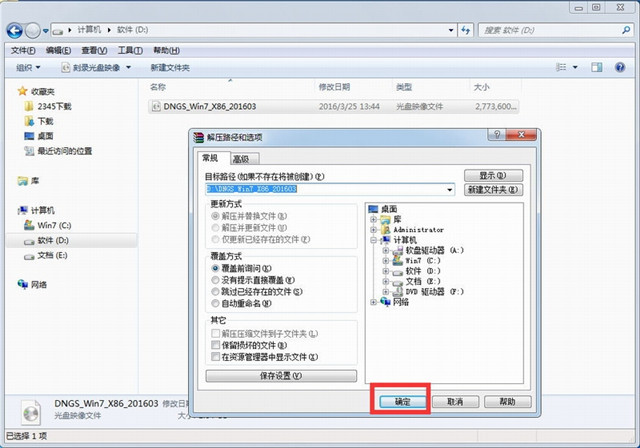
详细的硬盘装系统win7步骤图2
3、解压出来的文件夹内容;
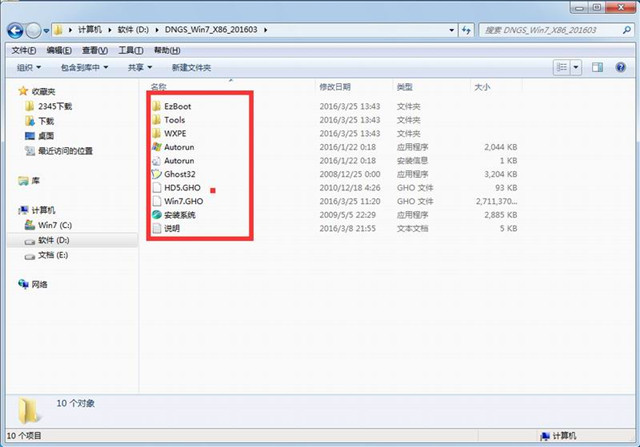
详细的硬盘装系统win7步骤图3
4、把"Win7.GHO"和"安装系统.EXE"两个文件剪切到磁盘根目录下,这里选择放在D盘里;
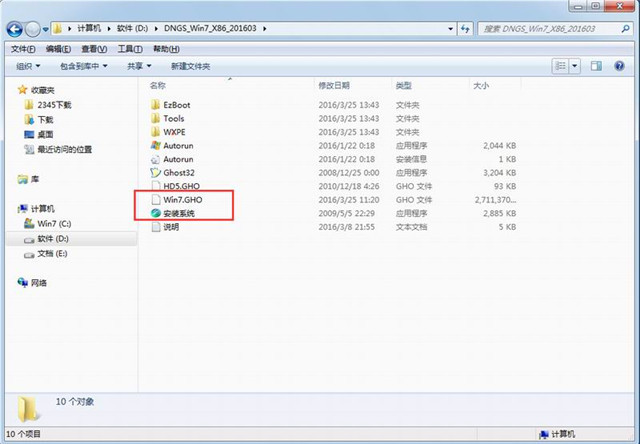
详细的硬盘装系统win7步骤图4
提示:为什么不直接在文件夹内执行?因为文件夹命名过长,有时候会导致安装失败,如下图所示。(若用户想在文件夹内直接执行,可把文件夹重新命 名,例如命名为"Win7"等。)
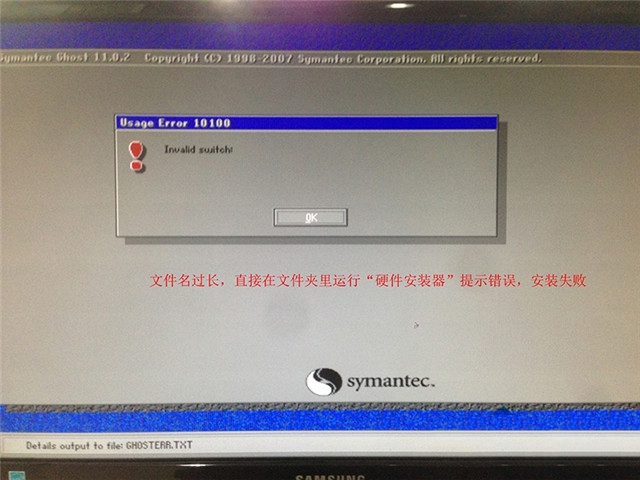
详细的硬盘装系统win7步骤图5
5、双击"安装系统.EXE",选择"C盘"(C盘为系统磁盘),插入映像文件Win7.GHO,接着点击执行,如图所示:
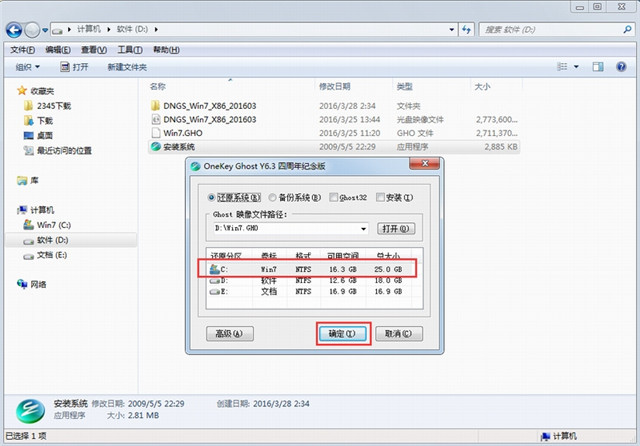
详细的硬盘装系统win7步骤图6
提示:在执行安装前要把360等杀毒软件关闭,否则无法正常安装。(若360杀毒软件开启,会提示有毒,下载的Ghost Win7系统镜像的软件都是安全无毒 的,用户可放心使用。)
6、选择"执行后"电脑会自动重启,格式化C盘,还原数据;
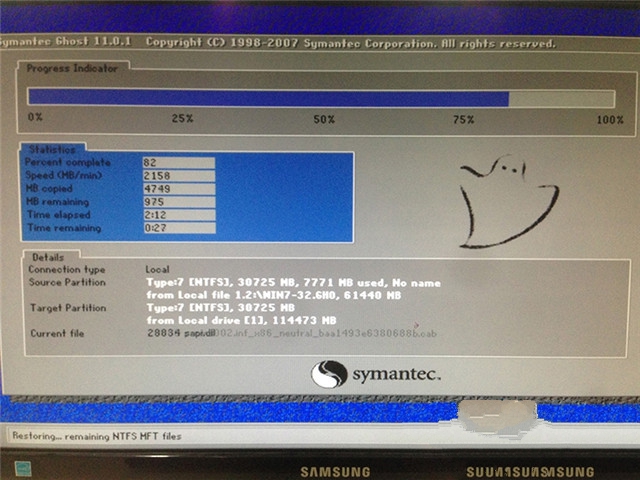
详细的硬盘装系统win7步骤图7
7、数据还原之后,自动重启,进入驱动安装界面;
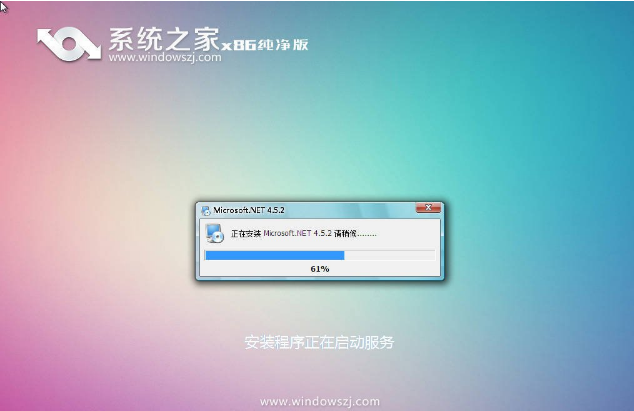
详细的硬盘装系统win7步骤图8
8、驱动程序安装完成之后,再次重启,进入全新的Win7系统界面;
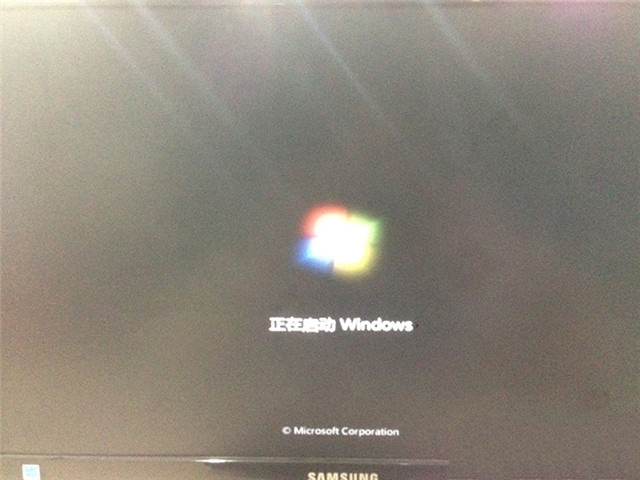
详细的硬盘装系统win7步骤图9
以上就是小编给你们介绍的硬盘装系统win7步骤,供大家伙参考收藏,硬盘安装电脑win7系统简单吧,现在电脑越来越多,如果你们连简单的重装电脑系统都不会的话,你们电脑系统出问题,你们会非常吃亏的,所以赶快来学学硬盘安装电脑win7系统方法。
相关阅读
热门教程
最新教程