windows7旗舰版安装硬盘教程是什么呢?网友们想使用硬盘安装win7系统,因为u盘安装电脑系统需要制作u盘启动盘,这对他们来说,太难了!所以想使用硬盘安装win7系统,下面就让我给你们介绍下windows7旗舰版安装硬盘教程。
win7重装系统教程:
1、首先下载Ghost Win7系统镜像"DNGS_Win7_X86_201603.iso"到本地硬盘上(这里下载在D盘上);
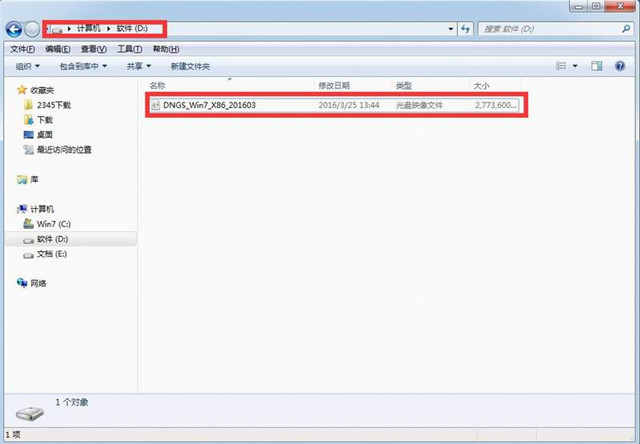
windows7旗舰版安装硬盘教程图1
2、解压所下载的"DNGS_Win7_X86_201603.iso"镜像;
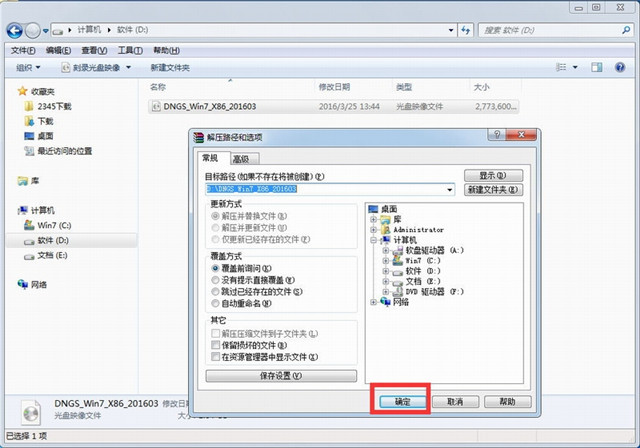
windows7旗舰版安装硬盘教程图2
3、解压出来的文件夹内容;
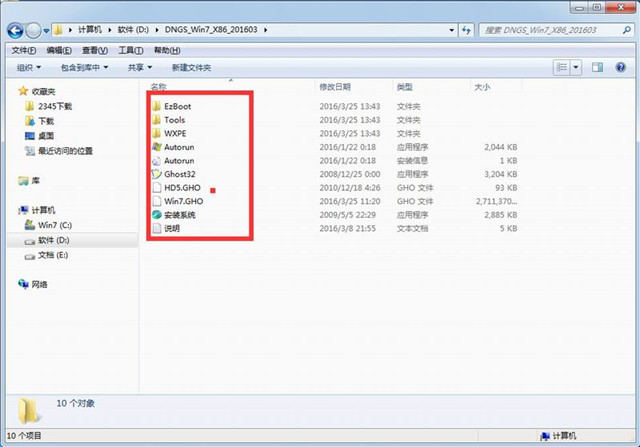
windows7旗舰版安装硬盘教程图3
4、把"Win7.GHO"和"安装系统.EXE"两个文件剪切到磁盘根目录下,这里选择放在D盘里;
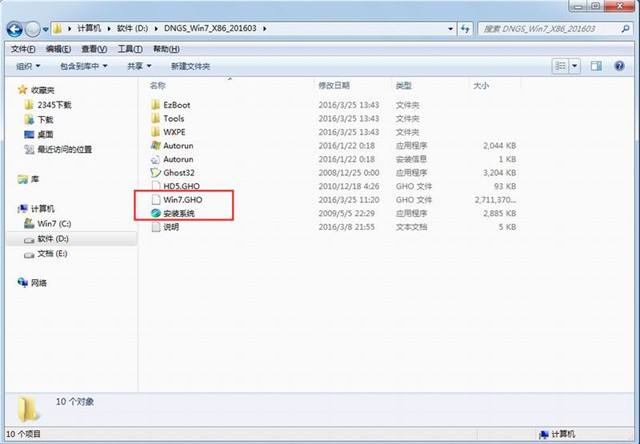
windows7旗舰版安装硬盘教程图4
提示:为什么不直接在文件夹内执行?因为文件夹命名过长,有时候会导致安装失败,如下图所示。(若用户想在文件夹内直接执行,可把文件夹重新命 名,例如命名为"Win7"等。)
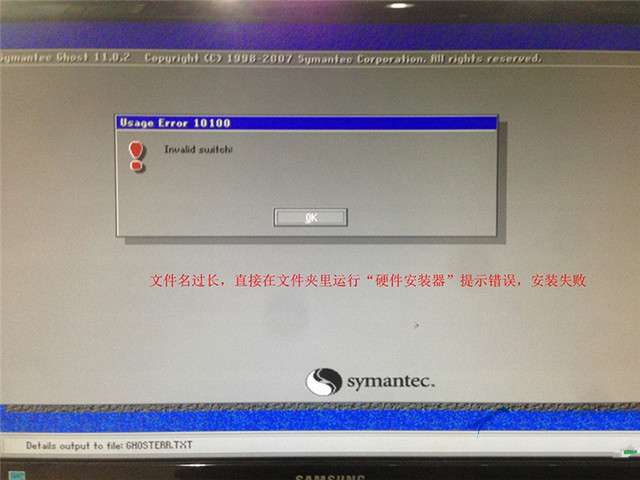
windows7旗舰版安装硬盘教程图5
5、双击"安装系统.EXE",选择"C盘"(C盘为系统磁盘),插入映像文件Win7.GHO,接着点击执行,如图所示:
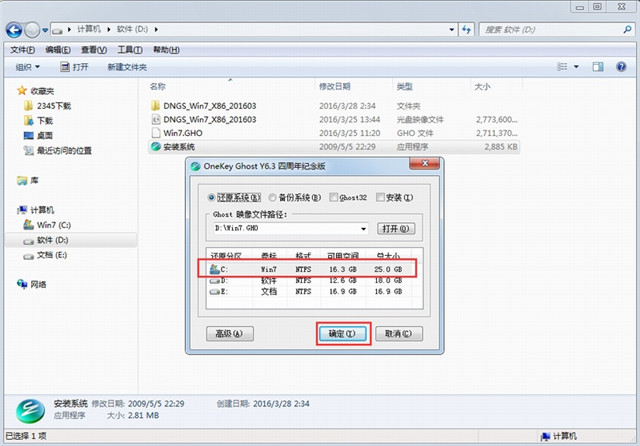
windows7旗舰版安装硬盘教程图6
提示:在执行安装前要把360等杀毒软件关闭,否则无法正常安装。(若360杀毒软件开启,会提示有毒,下载的Ghost Win7系统镜像的软件都是安全无毒 的,用户可放心使用。)
6、选择"执行后"电脑会自动重启,格式化C盘,还原数据;
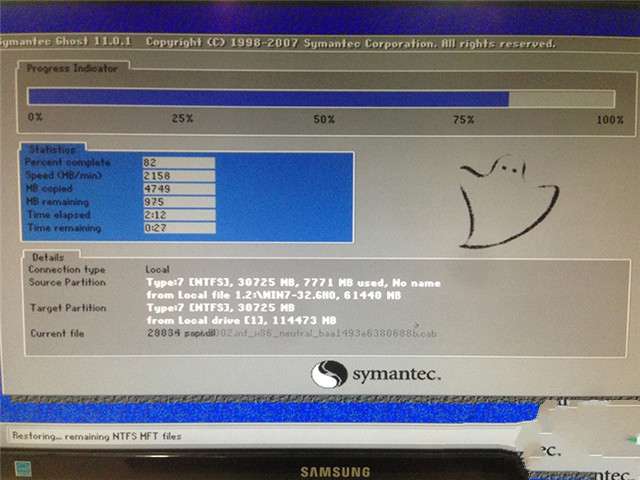
windows7旗舰版安装硬盘教程图7
7、数据还原之后,自动重启,进入驱动安装界面;
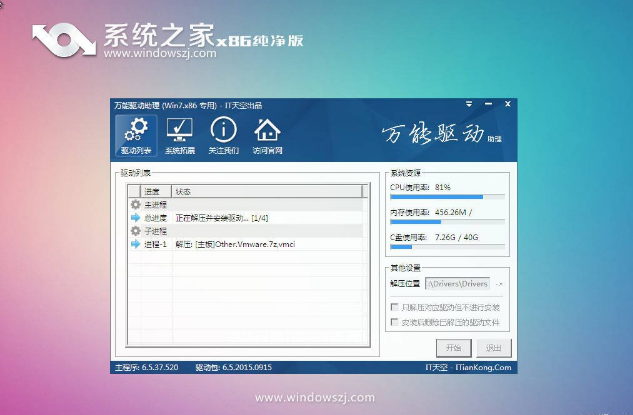
windows7旗舰版安装硬盘教程图8
8、驱动程序安装完成之后,再次重启,进入全新的Win7系统界面;
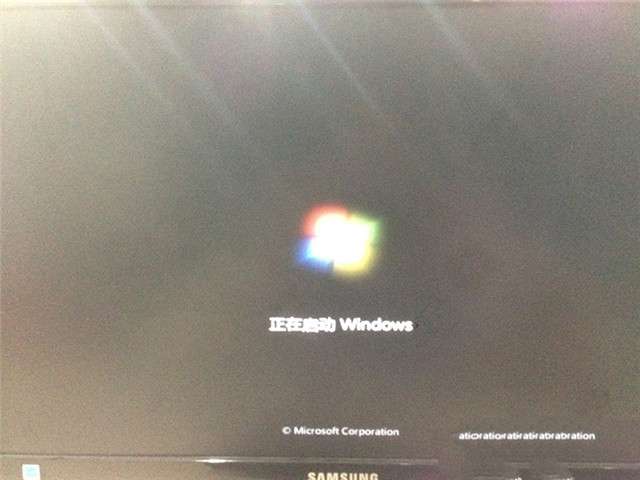
windows7旗舰版安装硬盘教程图9
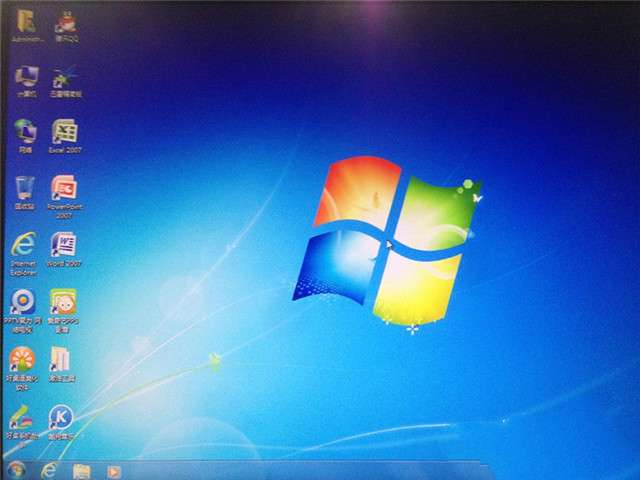
windows7旗舰版安装硬盘教程图10
以上就是小编给你们介绍的windows7旗舰版安装硬盘教程,供大家伙参考收藏,硬盘安装win7系统不需要太多的步骤,只要你们的电脑硬件没有坏,你们就能使用硬盘安装win7系统,希望这篇文章对你们带来帮助。
相关阅读
热门教程
最新教程