电脑重装系统教程是什么呢?电脑系统是脆弱的,很容易出现各种问题,那么解决这些问题的最好方法就是重装电脑系统,电脑重装系统可以解决一些病毒引起的问题,以及各种不知缘由的系统问题,那么下面就让我告诉你重装电脑系统方法。
免费系统重装:
1.电脑系统重装之前,先在小白一键U盘装系统官网下载安装小白一键U盘软件并打开,可以在左侧看到本软件的主要功能包括默认模式/ISO模式/本地模式,一般我们以默认模式就好,下图为未插入U盘的提示效果。
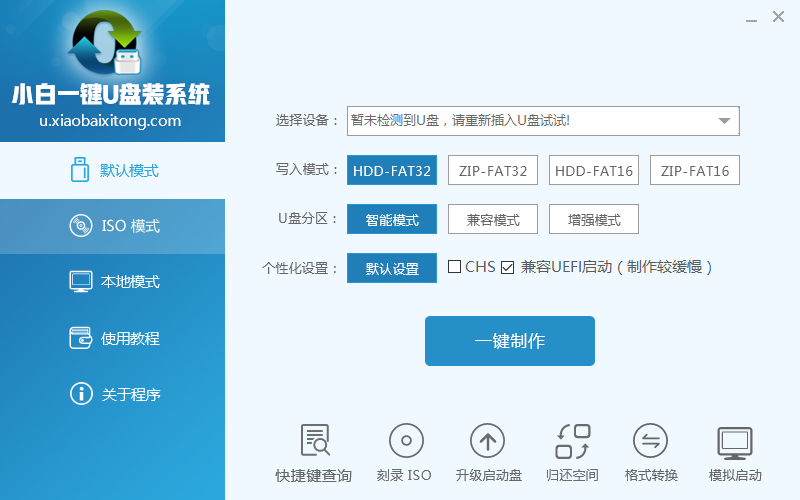
电脑重装系统教程图1
插入U盘后设备选择框则读取到你的U盘设备,通过品牌名称以及容量大小可以辨别,如有多个usb存储设备,则可以通过下拉进度选择,避免选错造成数据的丢失。
写入模式/U盘分区/个性化设置默认即可。
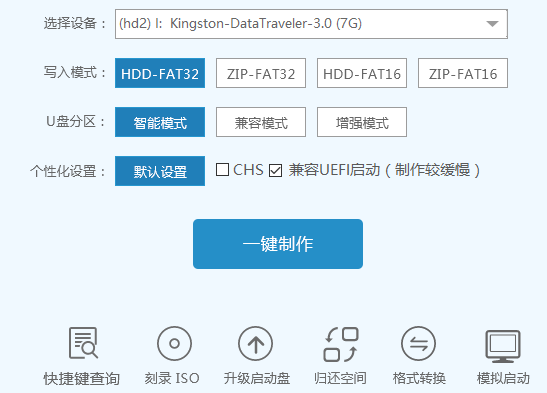
电脑重装系统教程图2
其中“兼容UEFI启动”是针对gpt格式主引导的板子,常见于自带的win8/win10系统尤其以笔记本居多,这里推荐大家默认勾选即可,虽然制作的时间会有所加长,请大家耐心等待.......
2.选定设置后,点击“一键制作”按钮,小白U盘制作工具开始将pe写入到usb设备中,出现下图进度界面,选择“确定”,然后下一步
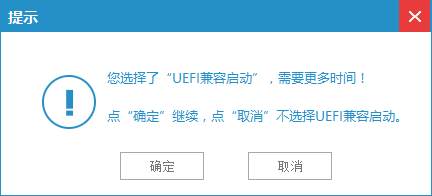
电脑重装系统教程图3
再次确定
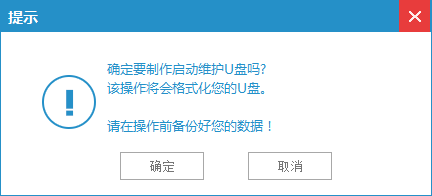
电脑重装系统教程图4
写入开始.......
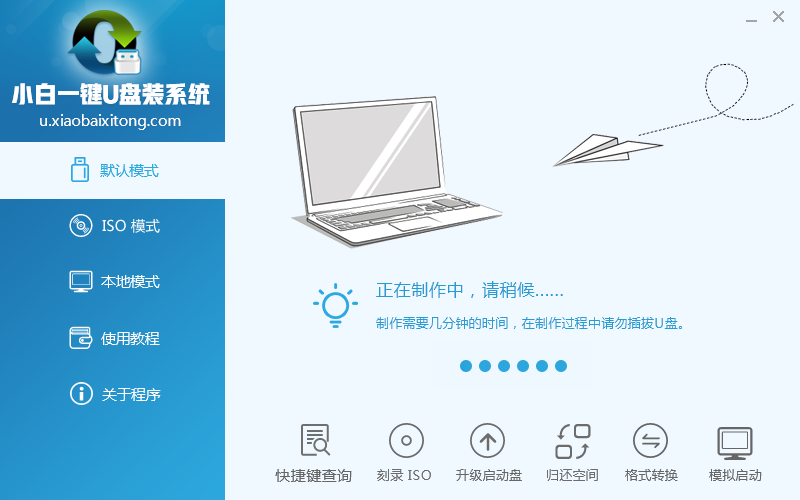
电脑重装系统教程图5
最终制作完成,提示耗时5分58秒,根据个人喜好选择是否启动模拟测试,笔者为了省时省力就直接跳过了!
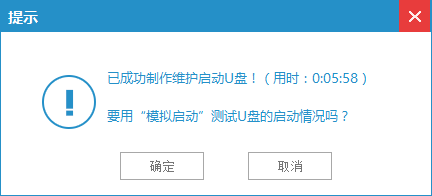
电脑重装系统教程图6
到此为了,小白U盘启动工具就制作完成了,接着看怎么重装电脑系统的。首先可以通过软件上的“快捷键”查询找到相应主板的bios启动热键,然后在主板biso里面设置usb设备为第一启动顺序。
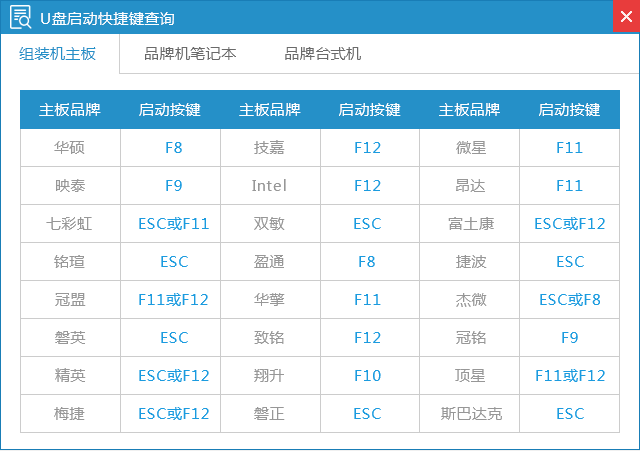
电脑重装系统教程图7
3.成功进入U盘启动后出现的界面如下图所示,一般现在大家的电脑都是比较新一点的主板,选择第一项小白系统win8PE即可。
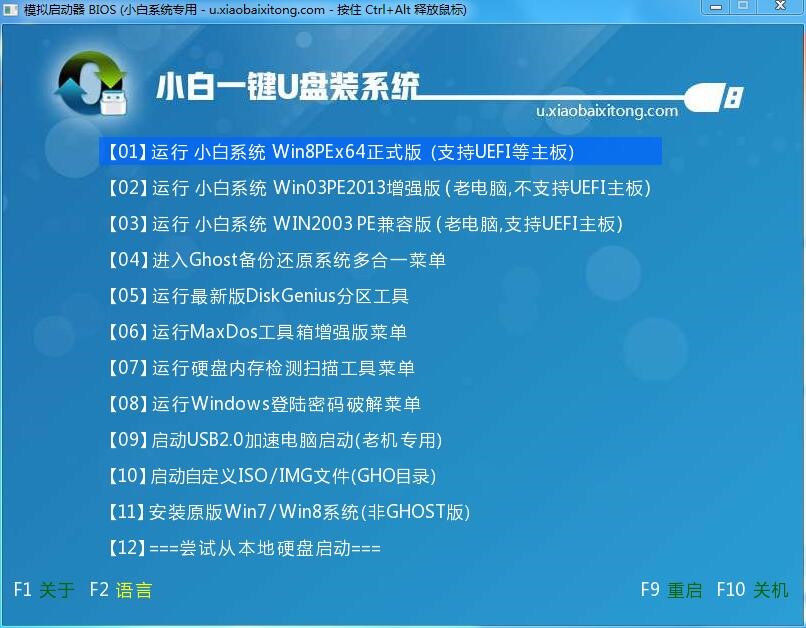
电脑重装系统教程图8
4.进入到小白系统pe桌面后,通过加载小白一键备份还原工具,选择系统目标安装盘符(一般都是C盘)以及提前准备的系统文件(支持gho和iso后缀),按照提示步骤下一步即可。
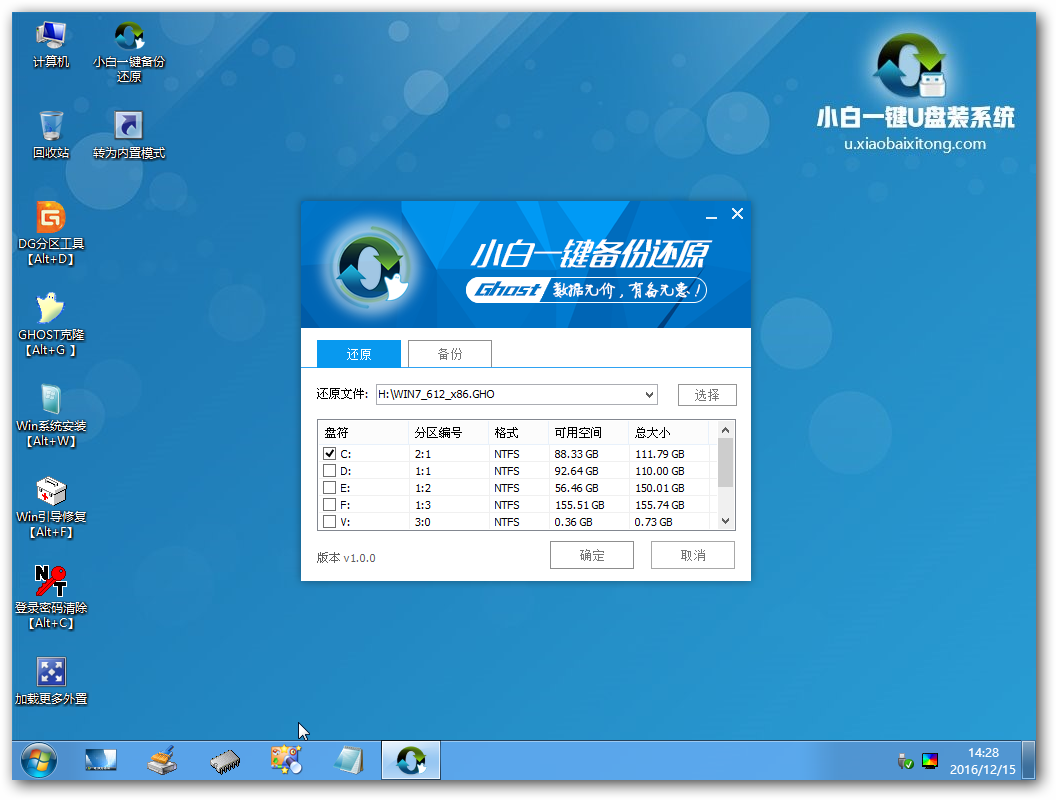
电脑重装系统教程图9

电脑重装系统教程图10
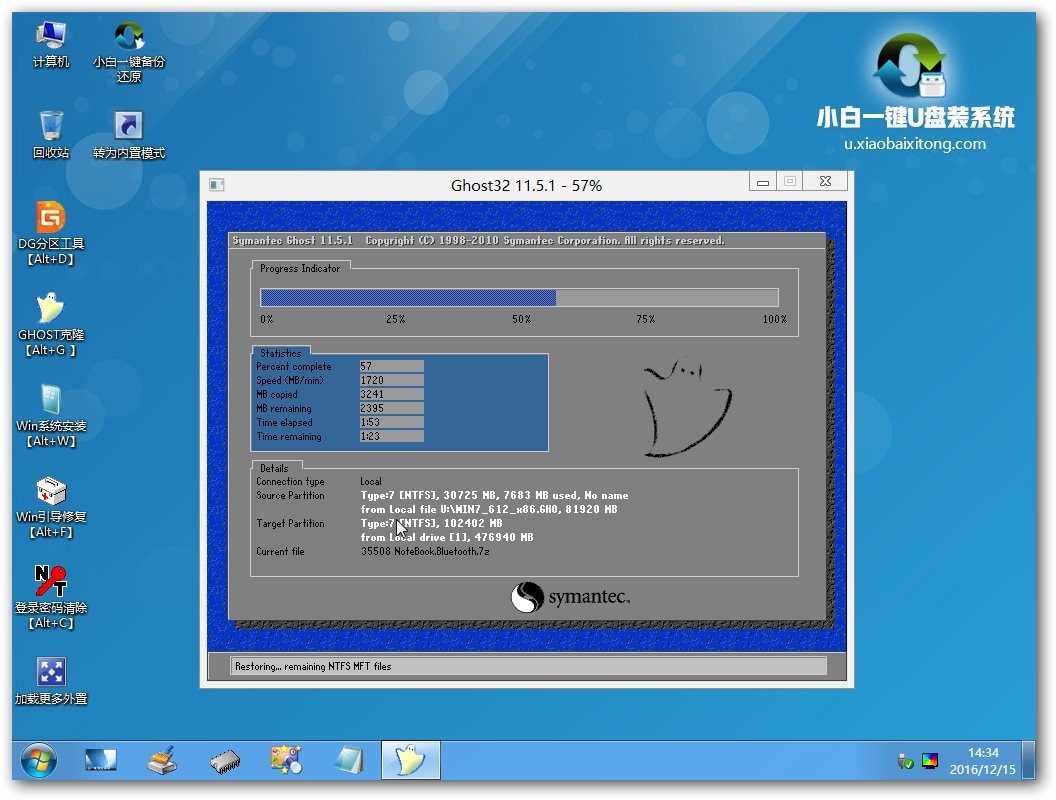
电脑重装系统教程图11
5.接下来电脑会自动重启,并进入常规的系统部署包括系统安装/驱动安装/系统激活等准备,完了之后则成功安装好系统了。
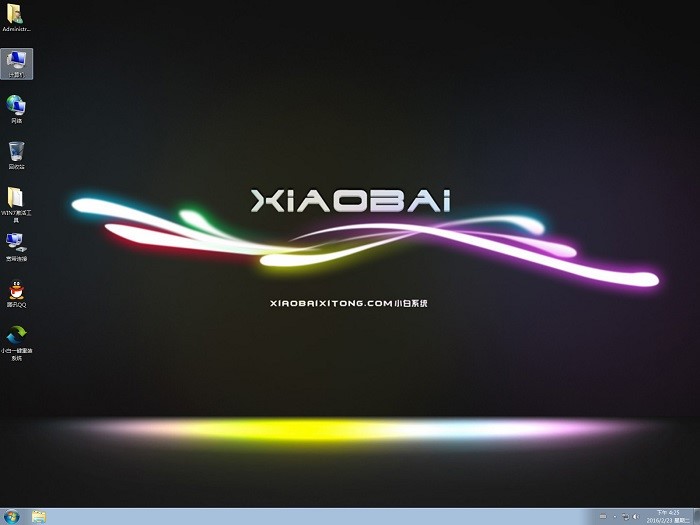
电脑重装系统教程图12
综上所述,这就是小编给你们介绍的电脑重装系统教程,供大家伙参考收藏,如果大家想要学会这个重装电脑系统的方法,就一定不要犹豫了,赶紧将这篇教程收藏起来,无论是自己用还是分享给小伙伴们都是极好的。
相关阅读
热门教程
最新教程