我们在安装系统的时候经常会看到ghost系统镜像,很多朋友对于ghost怎么了解,ghost是一种系统镜像文件,可以帮助我们快速还原系统。有些软件厂商为了帮助我们更稳定的进行系统的安装,研发了一键ghost系统重装工具。下面小编就给大家带来一键ghost重装系统使用教程,一起来了解一下吧
方法一:最简单的一键ghost系统重装方法
1、此页面上方直接点击本地下载,下载小白一键重装系统。下载完成后将其打开,出现如图界面,关闭杀毒软件
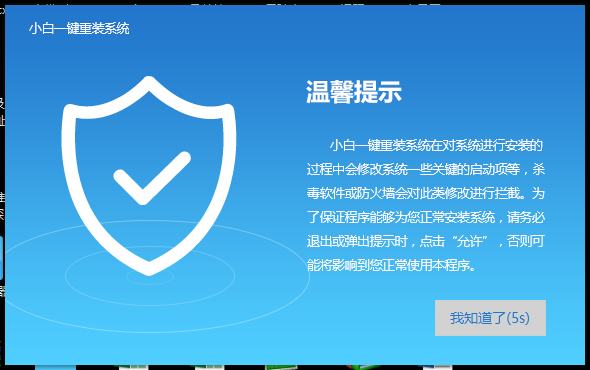
2、默认进入【一键装机】界面,选择【系统重装】,有问题可以询问专业技术人员
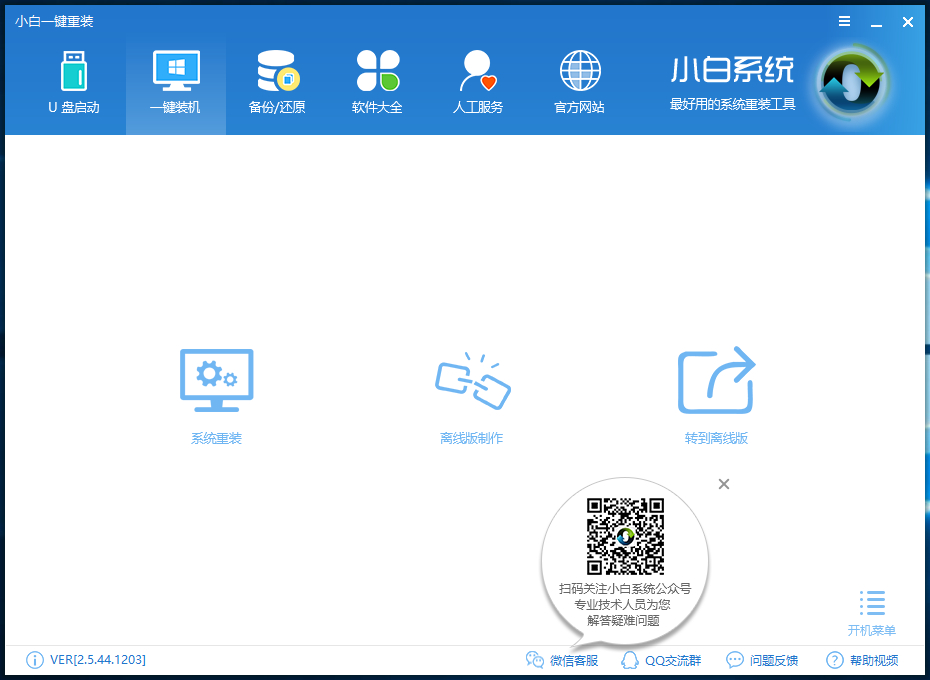
3、小白会优先检测本地环境是否符合装机条件,检测完毕后点击下一步
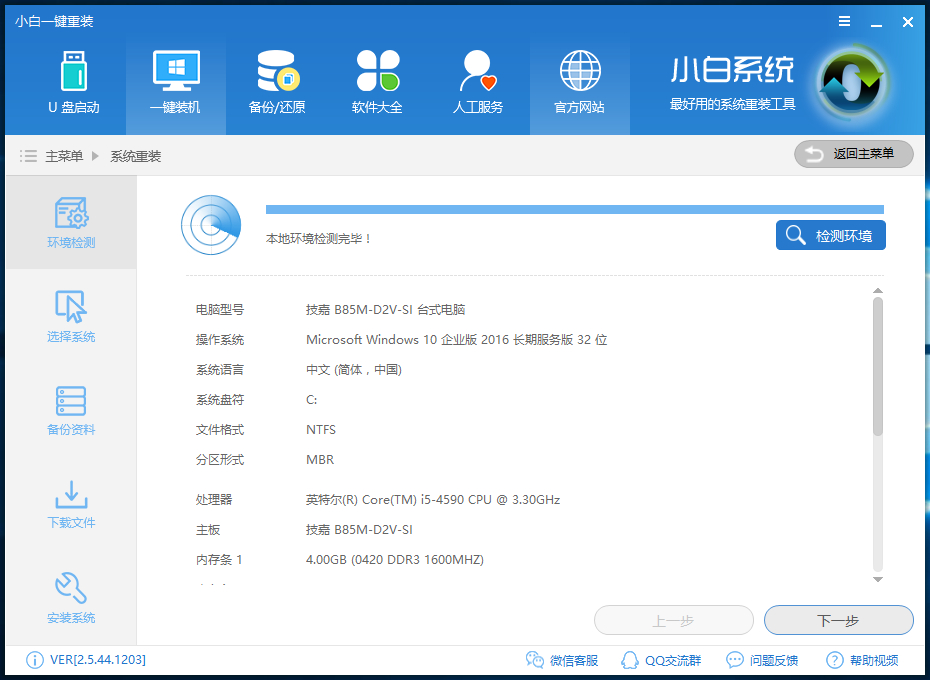
4、进入【选择系统】画面,选择需要安装的ghost系统版本,点击【安装此系统】
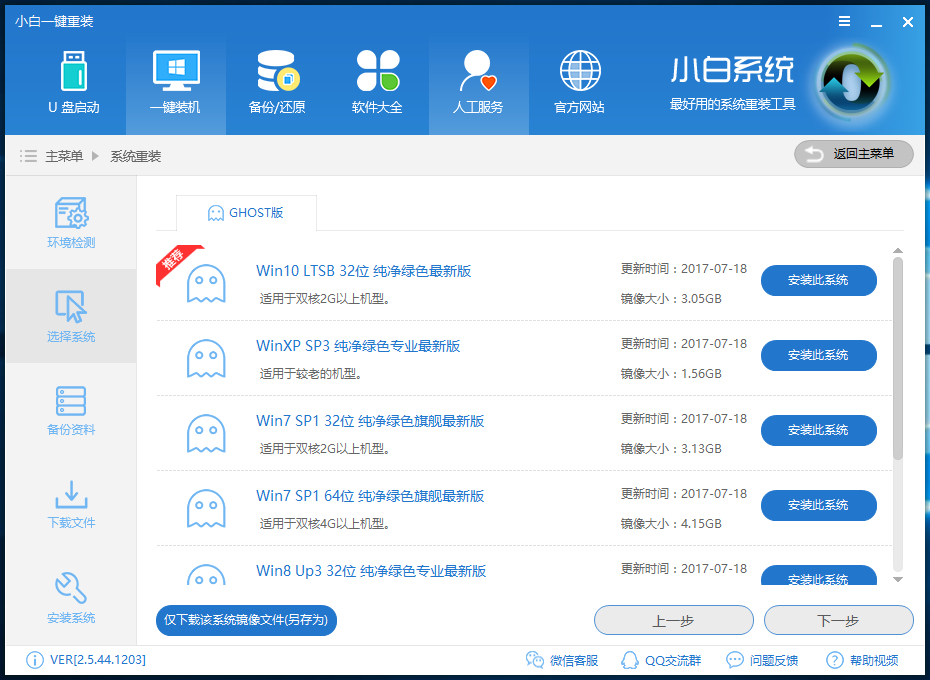
5、备份资料界面可以选择重要资料进行备份,点击下一步,安装系统
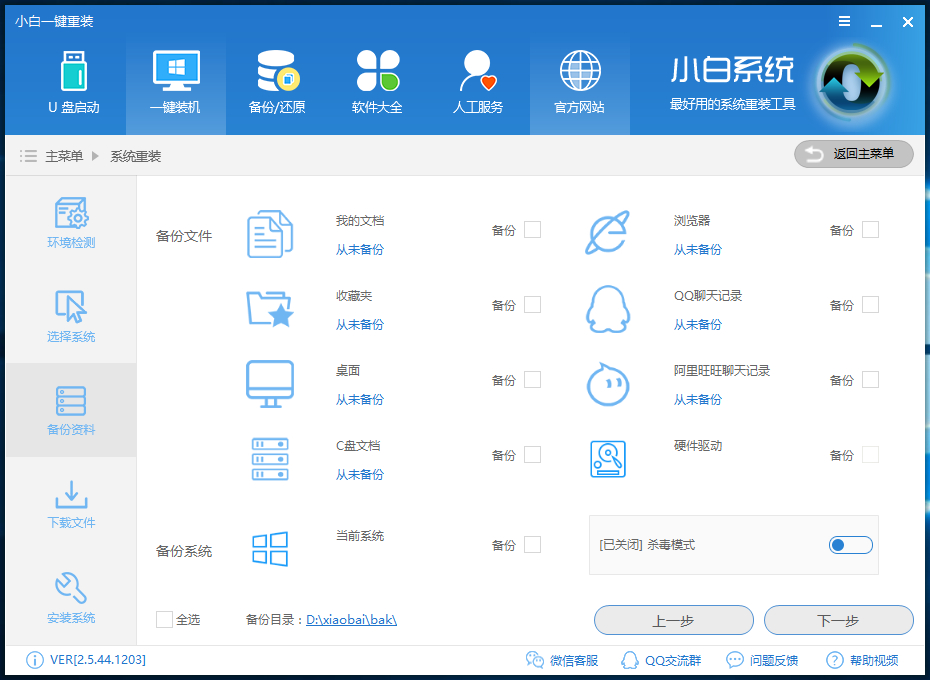
6、软件会自动进行系统的下载,安装,系统部署,我们等待一会儿系统就进入正常状态啦
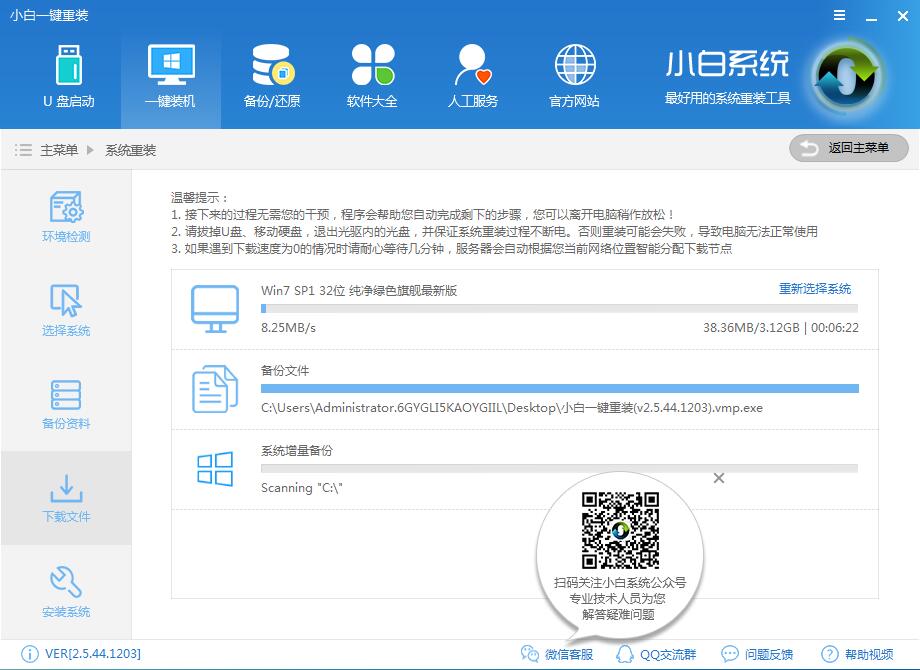
方法二:一键ghost软件还原系统
1、下载安装一键ghost软件
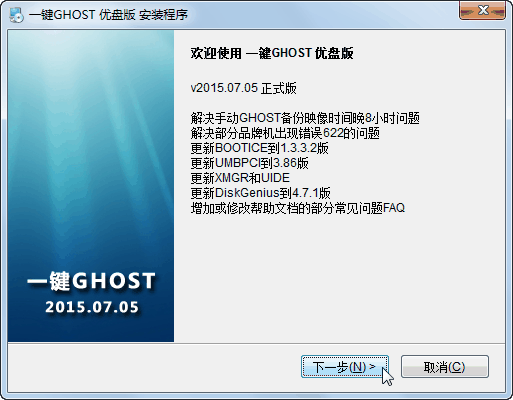
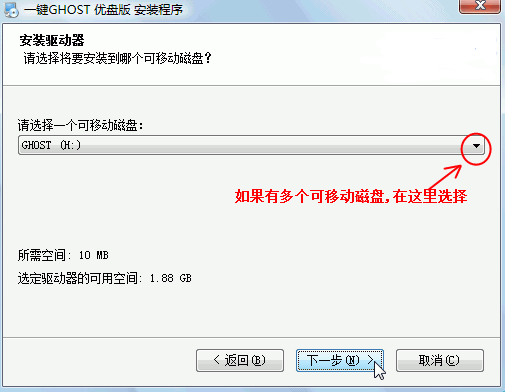
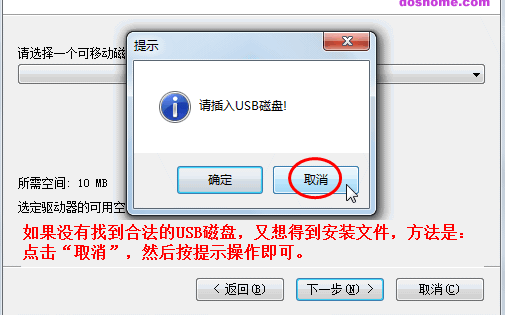
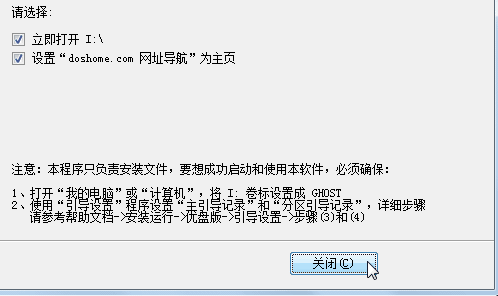
二、运行:
1、启动制作好的U盘(包括移动硬盘)
开机或重启之前插入U盘。启动方法有两种:
方法一:开机列表选择法。即开机按“F12”键(有的电脑按“ESC”键或“F10”键....),屏幕会显示一个驱动器列表,如图。
只要用方向键选择以“USB:”开头的那一项回车即可引导。(有的电脑必须选择以“HDD:”开头的选项后再选择U盘)
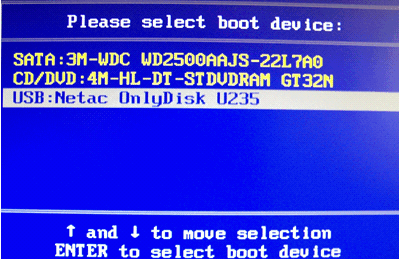
一键ghost重装系统图5
补充:2012年以后生产的电脑多数不再使用BIOS作为固件,而是采用UEFI作为固件(但也提供兼容选项,见硬盘版相关说明),当使用此方法时,
开机列表中很有可能没有USB选项,怎么办?解决办法是:开机按“Del”键(有的电脑是按“F1”或“F2”,有的电脑按“Fn+F2”....)进入UEFI,
首先,选择 Devices -> USB setup -> USB Legacy Support 设置为 Enabled,如下图A。
然后,将下方的“备选列表”中的USB选项添加到上方的“开机列表”中,如下图B。
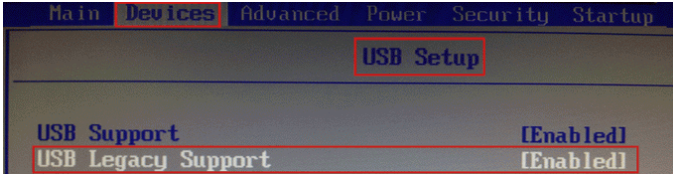
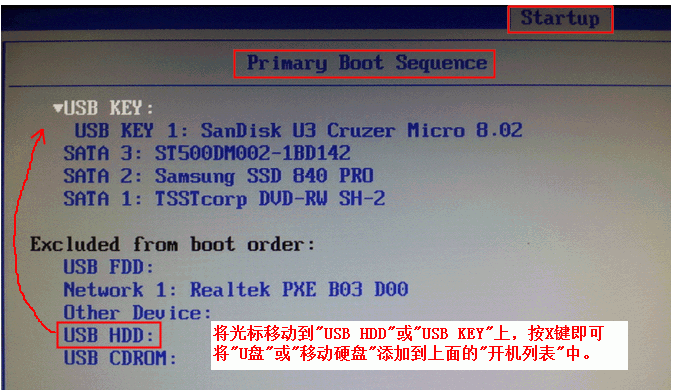
方法二:BIOS设置优先法。如果上述方法行不通,请使用此方法。开机按“Del”键(有的电脑是按“F1”或“F2”,有的电脑按“Fn+F2”....)进入BIOS或UEFI,
①首先,方向键↓选择“Integrated Peripherals”回车,再选择“USB Devices Setting”回车,将“USB Mass Storage Device Boot Setting”中的U盘一项(如下图一),
由原来的“FDD mode”(软盘模式)设置成“HDD mode”(硬盘模式)
②然后,按ESC键返回BIOS主界面,再按方向键↓选择“Boot Configuration Features”或“Advanced BIOS Features”回车,
选择“Hard Disk Drives”或“Hard Disk Boot Priority”回车,按减号“-”键或加号“+”键改变“1st Drive”和“2nd Drive”两项的位置,让U盘最终处于第一启动(1st Drive)的位置(如下图二)。
③最后按“F10”键,选择“OK”或“Y”回车即可保存并退出BIOS,电脑会自动重启后将自动从U盘引导。
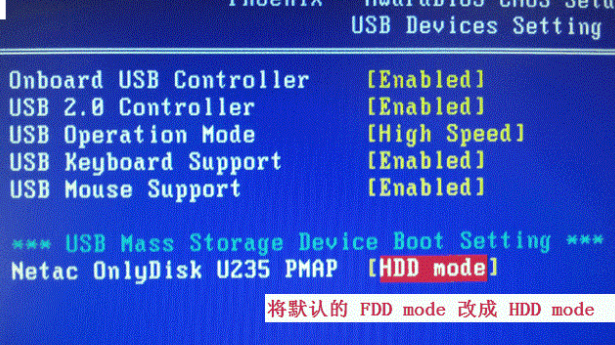
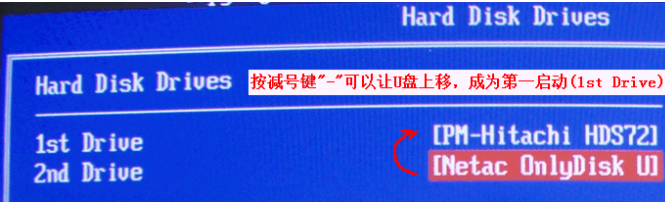
如果选择来自“硬盘”,根据不同情况(C盘映像是否存在)会从主窗口自动进入不同的子窗口:
情况1、不存在,则出现"备份"窗口
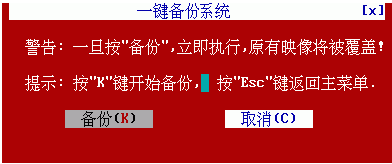
情况2、存在,则出现"恢复"窗口:

选择"备份"或"恢复"后,应该出现GHOST窗口:

以上就是一键ghost重装系统的使用方法了,我们只要跟着教程一步步去操作,至此一个全新的操作系统就降临在我们电脑上啦,是不是非常简单呢?希望大家都能够装上自己心仪的操作系统,从此不必为重装系统而烦恼了,乍一听心里还有点小激动呢。
相关阅读
热门教程
最新教程