经常有朋友来找小编要win7 64位纯净版硬盘安装的方法,因为这个方法可以很好地帮助我们重装系统。那么到底这个方法要怎么去操作呢?为了帮助大家学会这个方法,小编决定给大家带来win7 64位纯净版硬盘安装图文教程。
1.将下载下来的Win7系统镜像解压。即选中镜像文件,按下鼠标右键,在右键菜单栏中选择“解压文件(A)...”,如图1所示:
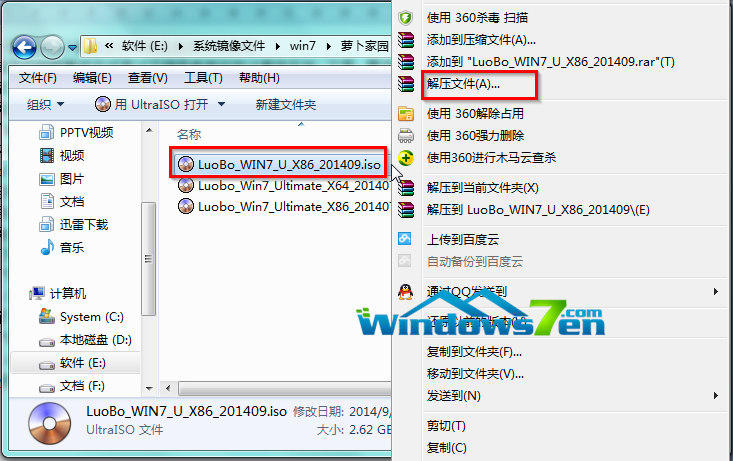
图1 win7 64位纯净版硬盘安装图文教程
3.在出现的“解压路径和选项”窗口中,选中“软件(E:)”,选择“新建文件夹”按钮,将这个新建的文件夹命名为“Win7”,选中这个Win7文件夹,点击确定,如图2所示:
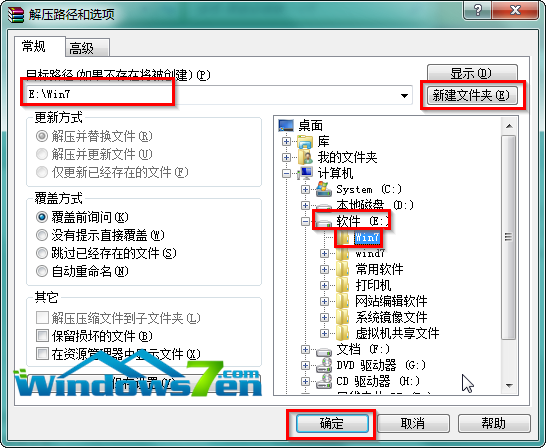
图2 win7 64位纯净版硬盘安装图文教程
4.接着系统将会自动进入解压程序,解压完成后,双击打开E盘根目录下的Win7文件夹,如图3所示:
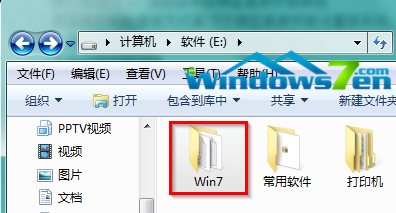
图3 win7 64位纯净版硬盘安装图文教程
5.找到选中名为“SETUP.EXE”的程序,双击打开,如图4所示:
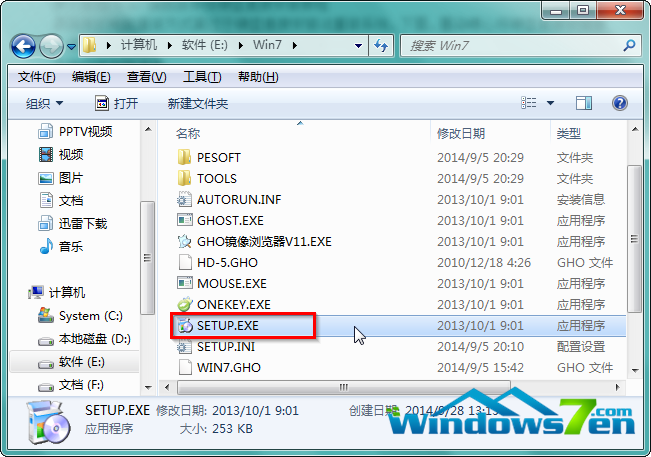
图4 win7 64位纯净版硬盘安装图文教程
6.在“萝卜家园Ghost_Win7_32位期间装机版”窗口中,选择“安装WIN7×86系统第一硬盘分区”,如图5所示:
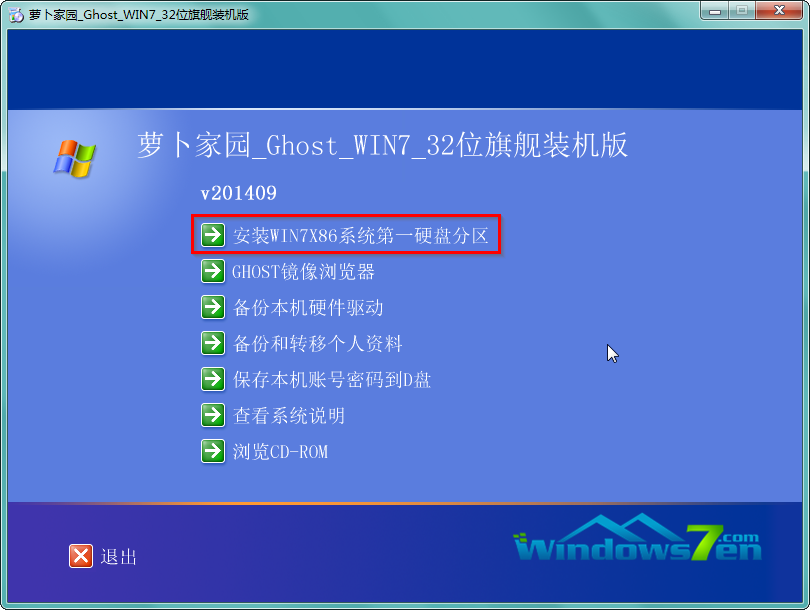
图5 win7 64位纯净版硬盘安装图文教程
7.在出现的“OneKey Ghost”窗口中,确保GHO WIM ISO映像路径正确,在该窗口打开的过程中,会自动识别对应的GHO镜像文件,可以通过“打开”按钮来更改要安装的镜像文件→选择系统要存放的磁盘,如墨染暖心选择的是C盘→点击“确定”,如图6所示:
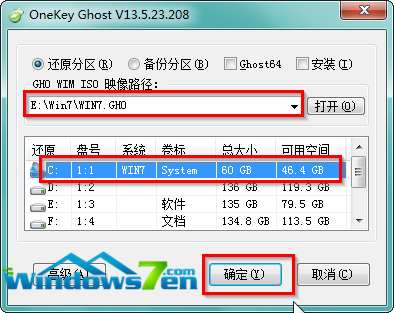
图6 win7 64位纯净版硬盘安装图文教程
8.在出现的提示界面,选择“是”,立即开始计算机重启进行还原,如图7所示:
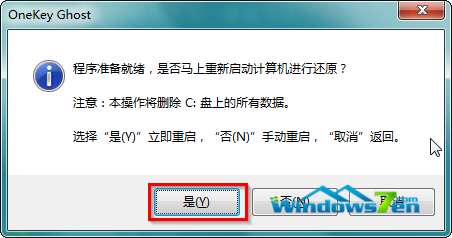
图7 win7 64位纯净版硬盘安装图文教程
9.重启完成后进入系统还原界面,可以通过查看还原进度条来查看还原进度,如图8所示:
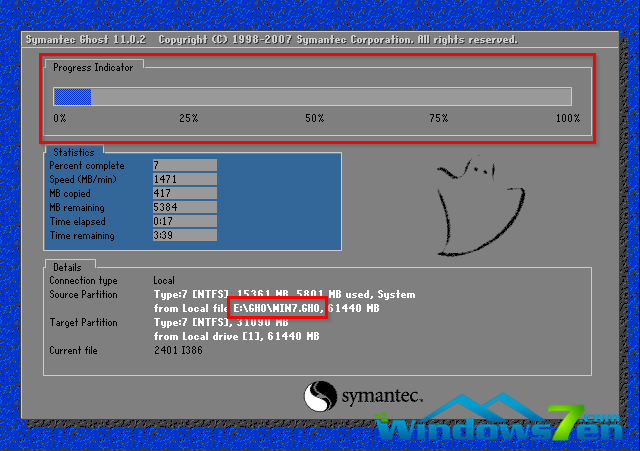
图8 win7 64位纯净版硬盘安装图文教程
10.还原完成后,系统自动重启进入全自动安装,墨染暖心只截取典型画面,如图9所示:
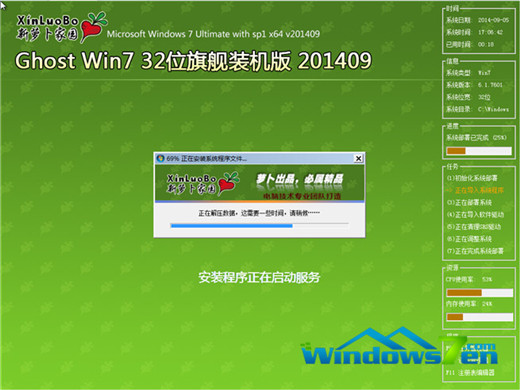
图9 win7 64位纯净版硬盘安装图文教程
11.当出现如图10所示界面时,就说明萝卜家园Win7旗舰版系统安装激活完成了!更多精彩教程推荐:怎样重装xp系统。
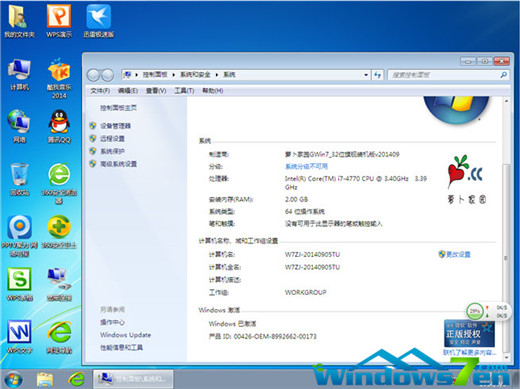
图10 win7 64位纯净版硬盘安装图文教程
上述就是win7 64位纯净版硬盘安装图文教程了,大家是否都被小编的敬业精神给感动了呢?说实话小编也没想到有这么多朋友被这个问题所困扰,所以连夜赶了一篇教程出来帮助大家,希望小编一晚上的心血不要白费哦。
相关阅读
热门教程
最新教程