最近有网友问小编怎么重装XP系统呢,其实重装XP的方法有很多,比如通过一键重装工具进行重装XP系统,当然也都可以通过u盘进行重装XP系统,只不过一键重装工具操作起来相对来说会比较简单一些,那么到底要怎样使用一键重装工具进行重装xp系统呢?下面就由小编给大家介绍关于如何一键重装XP的教程吧。(如果您使用的是新版小白,请查看如何重装xp系统)
一键重装XP系统教程:
1,首先,到小白官网下载小白一键重装工具,下载完成后并双击打开。(注意:打开之前需要关闭所有的杀毒软件和系统防火墙,避免因拦截而造成失败)。
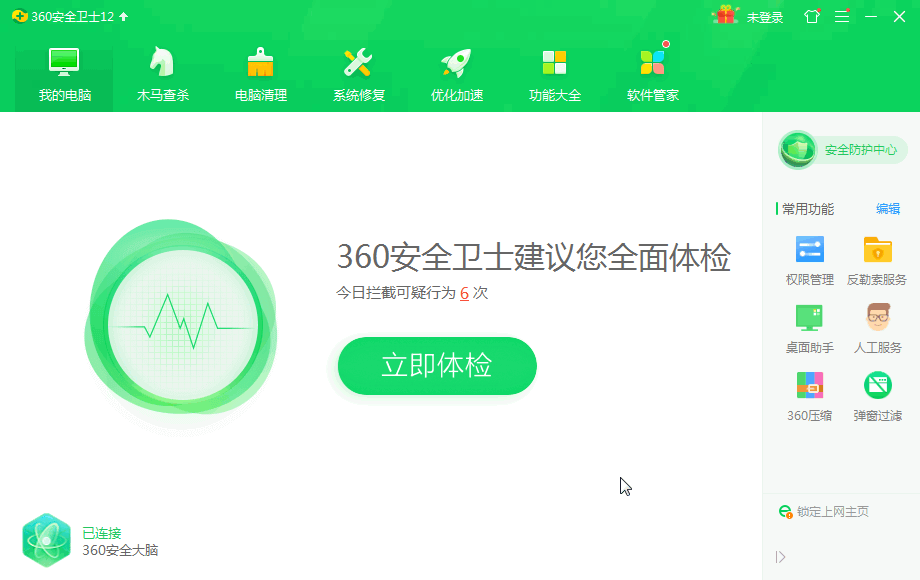
2,进入【一键装机】界面,点击【在线重装】进行电脑系统和硬件环境检测。
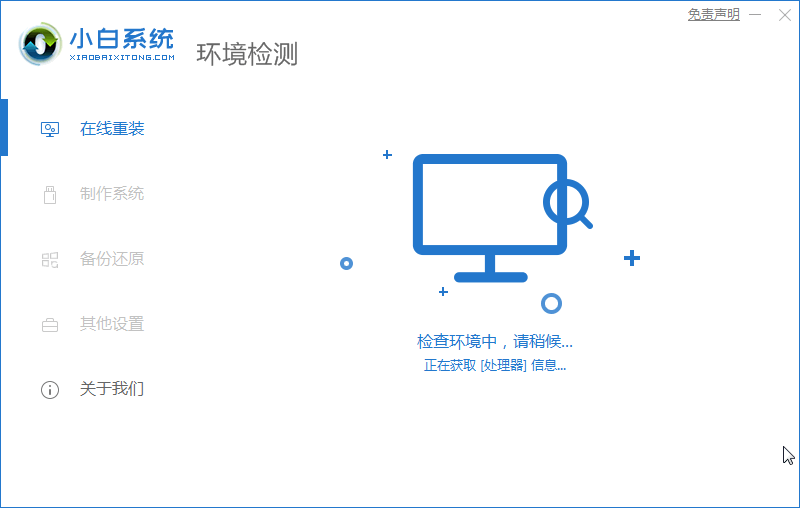
3,检测完成后,选择您想重装的系统然后点击【下一步】。
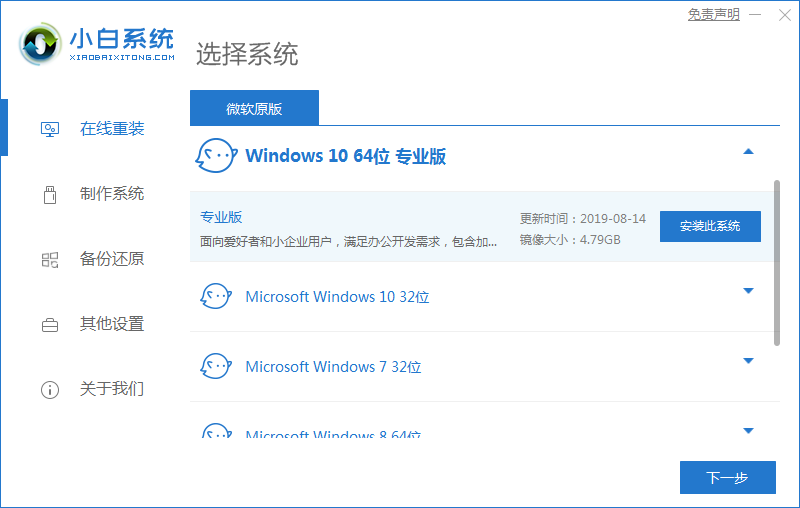
4,在选择软件界面中,我们选择自己想安装的软件。
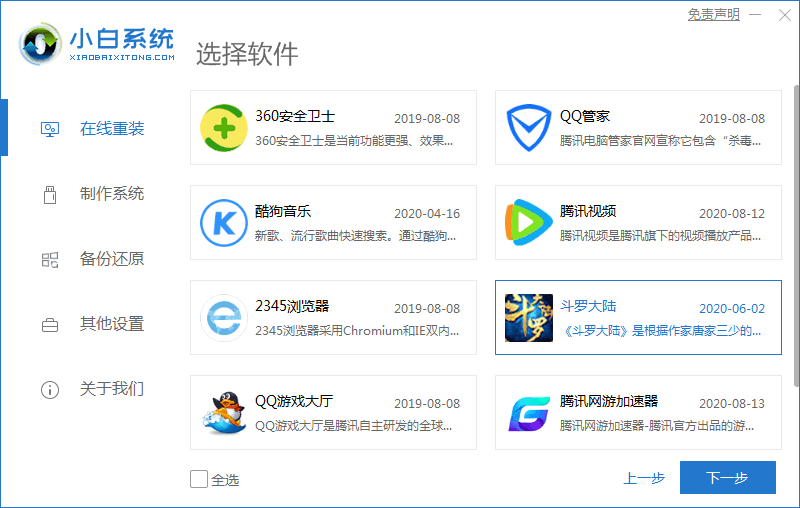
5,接下来软件就会开始自动帮助我们进行下载安装了。
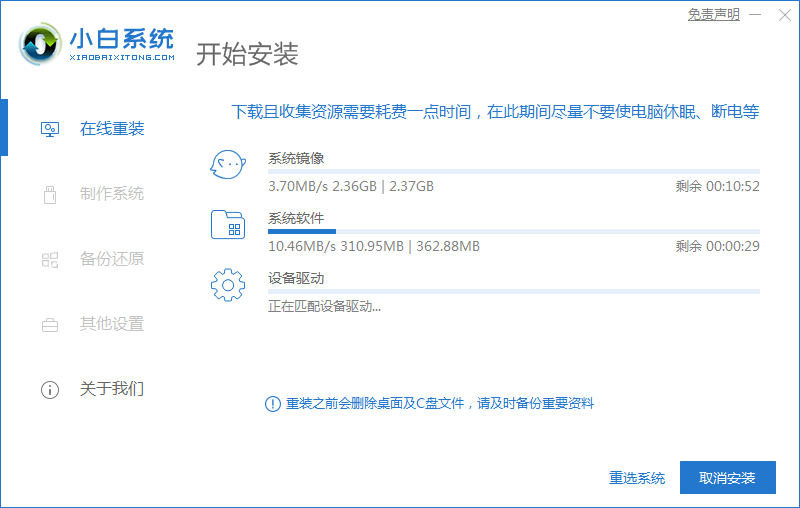
6,下载完成后软件就会自动帮助我们部署系统安装环境,部署完成后选择立即重启。
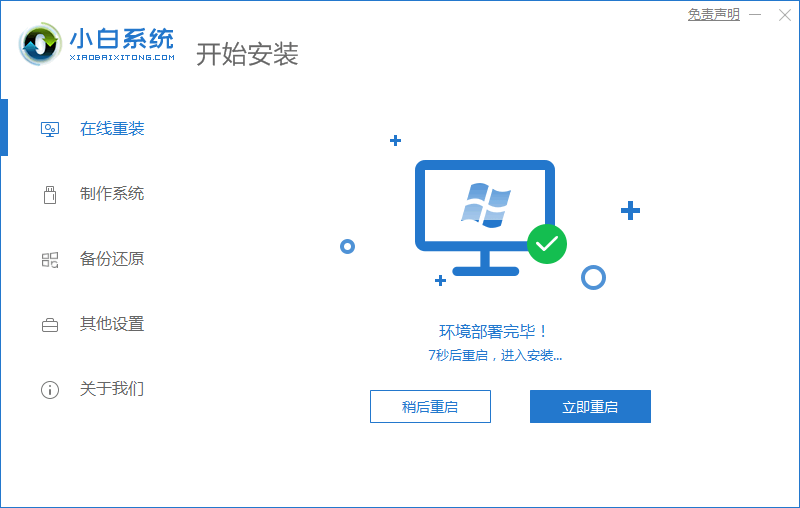
8,在重启后选择 XiaoBai-PE 系统菜单进。
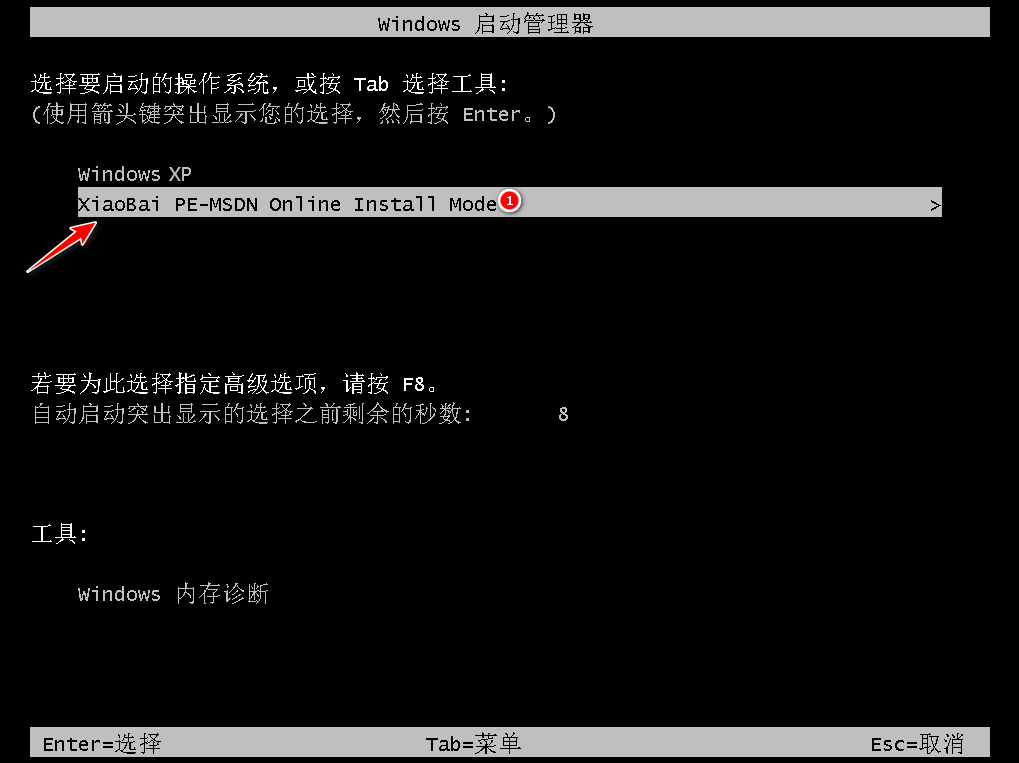
9,进入 PE 系统后,软件就会帮助我们自动安装系统了,请根据提示操作即可。
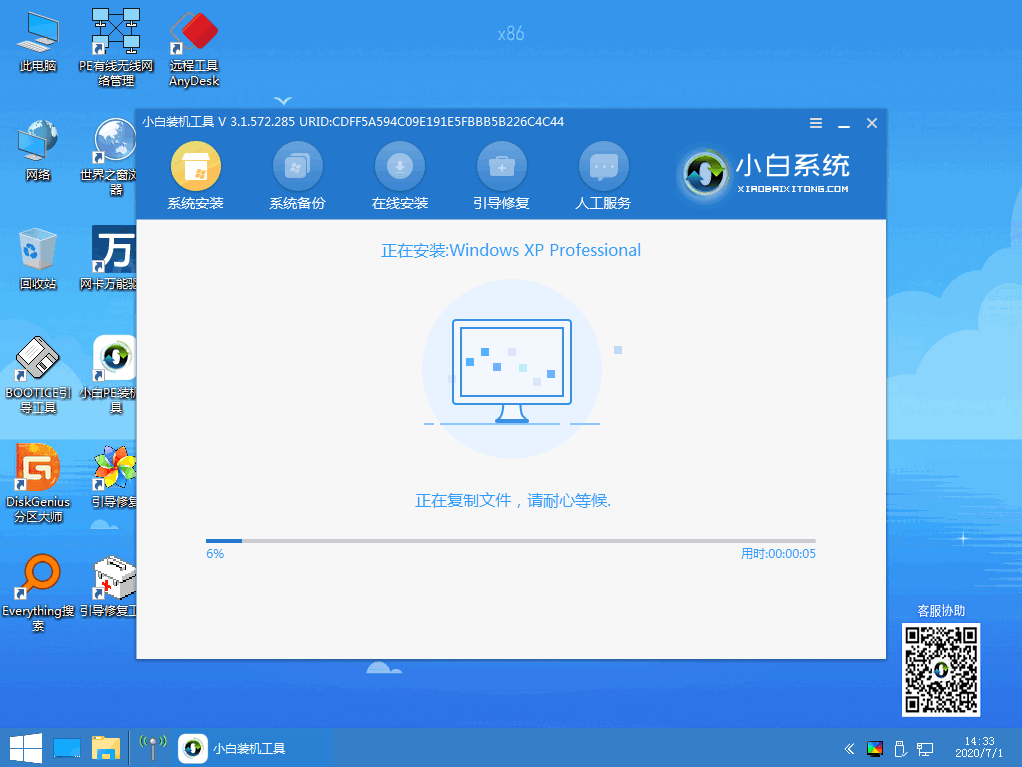
10,重启之后正常进入系统,根据提示进行操作安装即可完成 XP 系统安装。
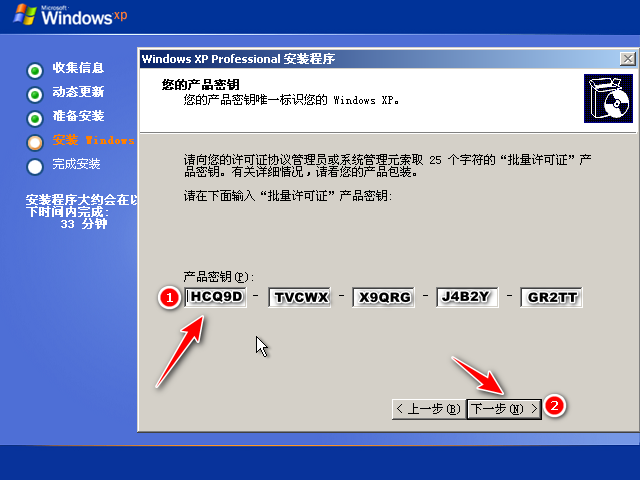
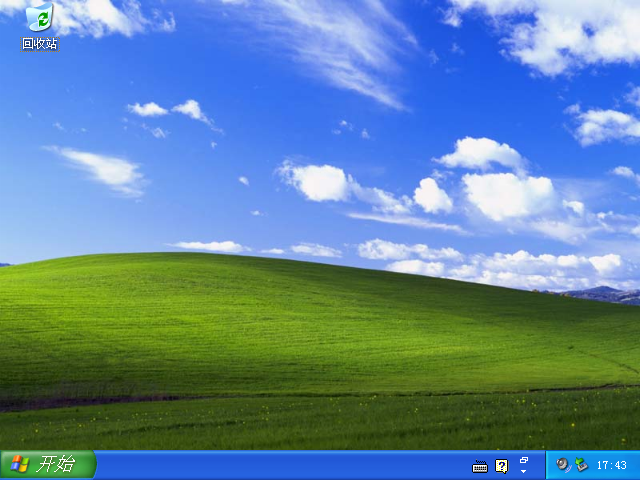
好了,关于如何重装xp系统的教程到这里就全部结束了,相信大家通过上面的描述对如何重装xp系统有一定的了解吧,希望大家能够喜欢这篇关于如何重装xp系统教程的文章,感谢大家的观看。
相关阅读
热门教程
最新教程