最近用户的普遍反映都是说不知道u盘启动盘制作win7系统的方法是什么,其实关于这个问题小编一直想找机会给大家讲解一下,但是一直都没有机会!不过现在机会来了!下面小编就给大家带来u盘启动盘制作win7系统图文教程吧。
1.下载安装好大白菜u盘启动盘制作工具,点击开启大白菜u盘启动盘制作工具。如下图所示
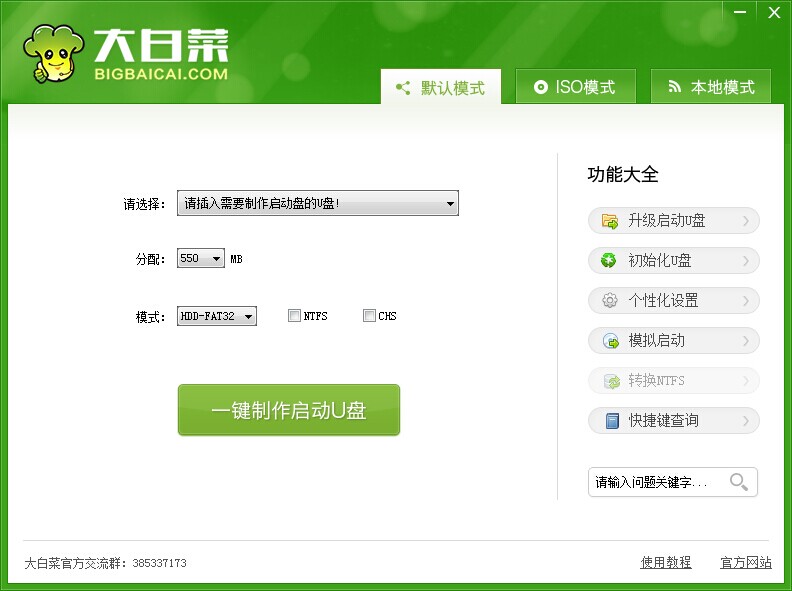
u盘启动盘制作win7系统图文教程图1
2.插入u盘等待大白菜u盘启动盘制作工具读取插入的u盘,然后点击“一键制作u盘启动盘”如下图所示
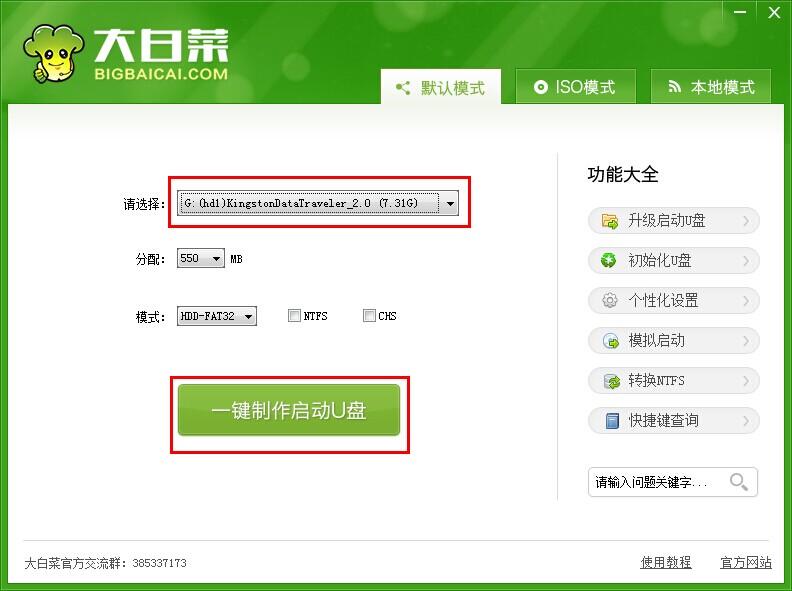
u盘启动盘制作win7系统图文教程图2
3.在工具弹窗警告:本操作将会删除u盘上的所有数据,且不可恢复中点击“确定”,进入下一步操作。如下图所示
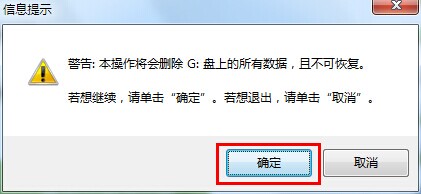
u盘启动盘制作win7系统图文教程图3
4.耐心等待大白菜u盘启动盘制作过程,制作过程避免中断制作或者是拔出u盘。如下图所示
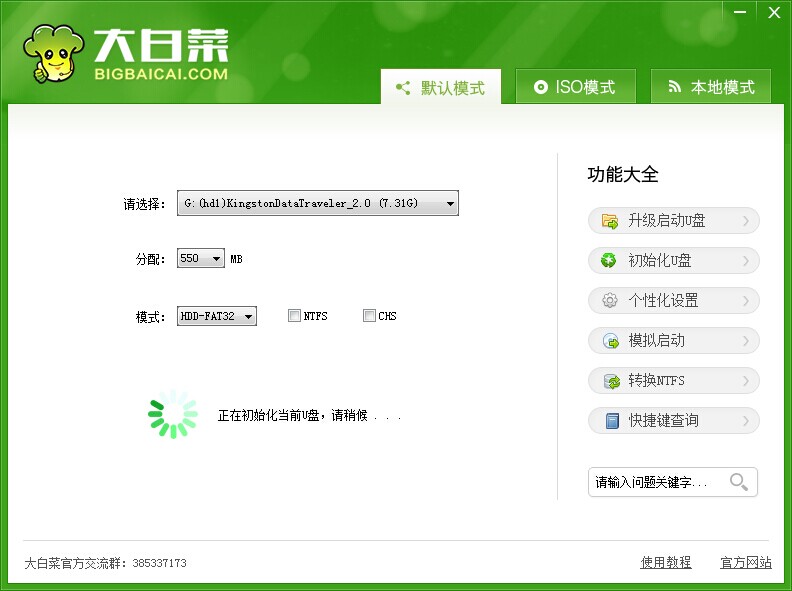
u盘启动盘制作win7系统图文教程图4
5.大白菜u盘启动盘制作完成,工具会弹出信息提示框,询问是否启用“电脑模拟器”测试u盘启动情况,点击“是(Y)”。如下图所示
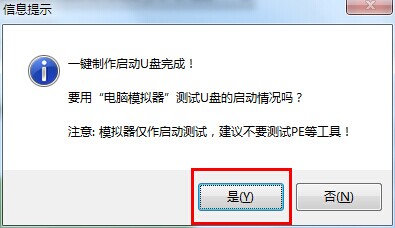
u盘启动盘制作win7系统图文教程图5
6.在开启的“电脑模拟器”测试u盘启动界面中,按ctrl+alt键释放鼠标。制作成功之后,就可以学习如何用u盘重装系统了。
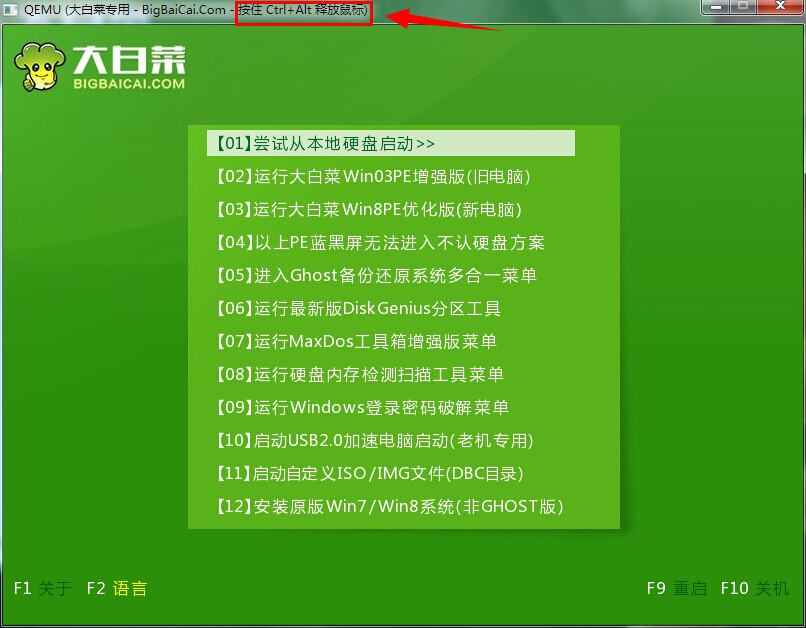
u盘启动盘制作win7系统图文教程图6
上述就是u盘启动盘制作win7系统图文教程了,大家是否都已经掌握了这个方法呢?大家赶紧去试一试吧,绝对不会让大家失望的哦。总之方法就在这里了,用不用就看大家醒不醒目了。小编可不能再跟大家胡扯了,还有很多教程在等着小编去写呢,咱们下一篇教程见!
相关阅读
热门教程
最新教程