win7不显示u盘怎么办?有些用户向我反映这个win7系统不显示u盘的问题,今天本来想把下载好的几十G的种子,放进U盘结果,出现了win7系统不显示u盘情况,遇到这样事,不要着急!那么就让小编告诉你们win7不显示u盘怎么办解决方法。
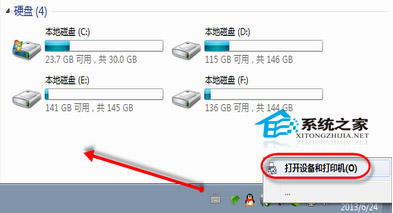
win7不显示u盘怎么办图1
问题原因:出现这个问题的原因可能是系统未给U盘分配盘符号,导致U盘不能正常显示。
解决方法:
1.鼠标右键“我的电脑”,选择管理,进入计算机管理界面。
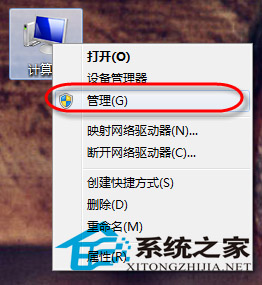
win7不显示u盘怎么办图2
2.在计算机管理界面中选择磁盘管理,这时我们就可以看到我们的U2了,通过图中大红圈中我们可以看到U盘是存在的,只是没有磁盘盘符号。这里我们只要给U盘添加磁盘盘符号即可。
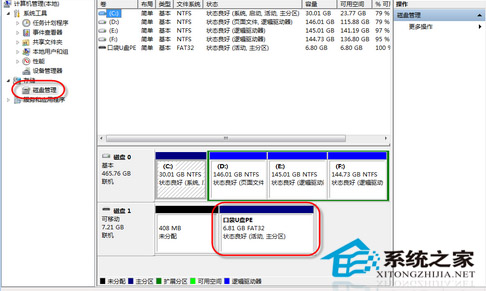
win7不显示u盘怎么办图3
3.在界面中选择口袋U盘PE,右键选择更改驱动器号和路径。
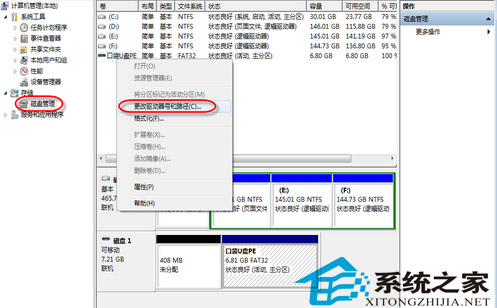
win7不显示u盘怎么办图4
4.点击添加按钮,进入下一步。
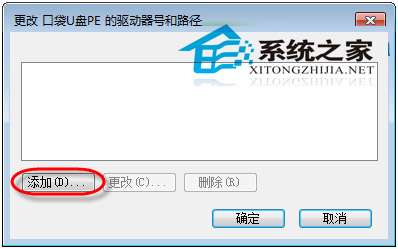
win7不显示u盘怎么办图5
5.选择分配一下驱动器号,在右侧的下拉框内选择驱动器磁盘号,这里我们选择的G,选择完成后点击确定即可。
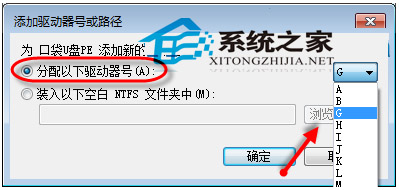
win7不显示u盘怎么办图6
6.这时我们重新打开我的电脑就可以看到U盘盘符和里面的内容了。如果觉得想升级win10系统的话,就可以参考小编这个win10安装教程了!
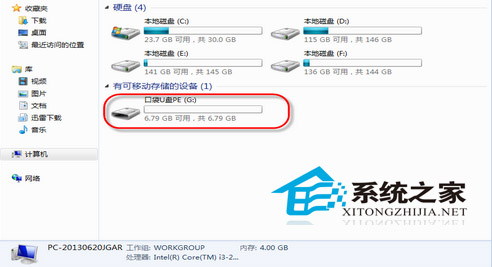
win7不显示u盘怎么办图7
综上所述,这就是小编给你们带来的win7不显示u盘怎么办解决方法了,相信你们通过小编这篇文章讲解win7系统不显示u盘解决技巧以后,以后身边的小伙伴遇到诸如此类的问题,就可以轻松帮他们解决了!希望对你们带来非常大的帮助!
相关阅读
热门教程
最新教程