不少用户都在问windows7下安装xp系统的方法是什么,其实win7安装xp的方法是非常简单的,就是比较稀少罢了。那么到底win7安装xp系统要怎么做呢?下面小编就给大家带来windows7下安装xp系统图文教程吧,希望大家能够喜欢。
一、所需工具
1、备份好C盘和桌面的文件
2、系统镜像:xp系统下载
二、windows xp sp3 纯净安装版系统硬盘安装步骤如下:
1、下载windows xp sp3 纯净安装版iso文件到C盘之外的分区,使用WinRAR等软件解压;
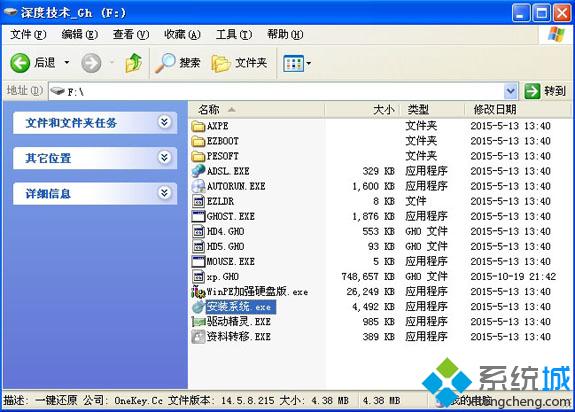
windows7下安装xp系统图文教程图1
2、双击“安装系统.exe”打开OneKey ghost,选择安装在C盘,确定;
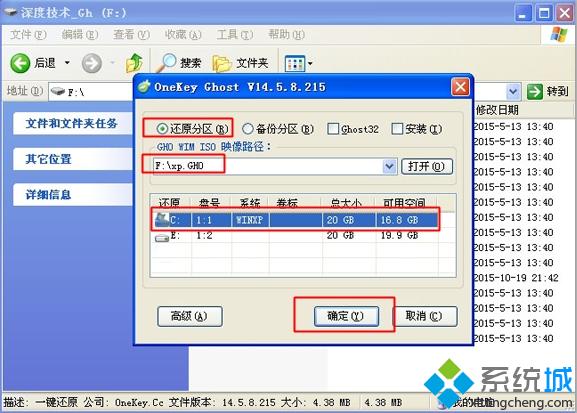
windows7下安装xp系统图文教程图2
3、弹出对话框,询问是否立即重启进行还原,点击是开始还原;
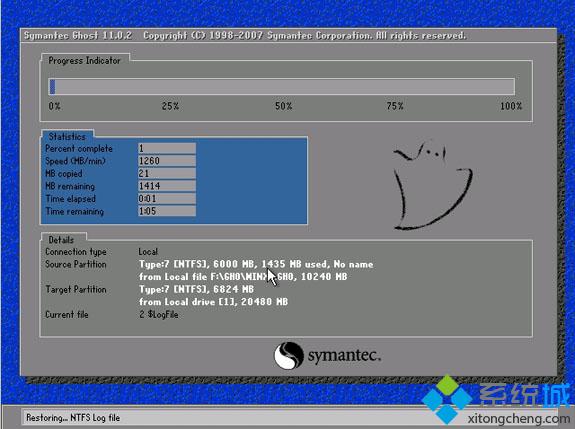
windows7下安装xp系统图文教程图3
4、还原之后,电脑自动重启,执行xp系统硬盘安装步骤;
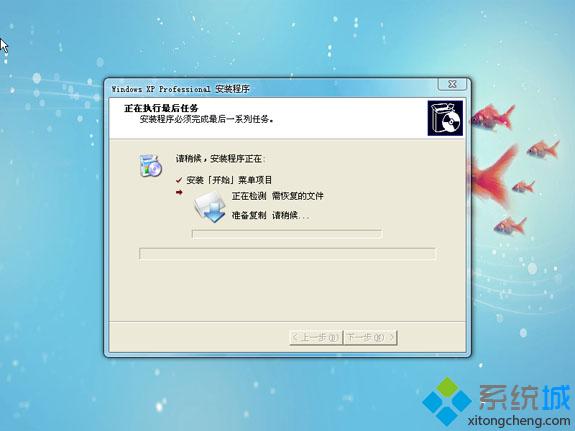
windows7下安装xp系统图文教程图4
5、安装过程全自动,最后启动进入windows xp sp3 纯净安装版系统即可完成安装。
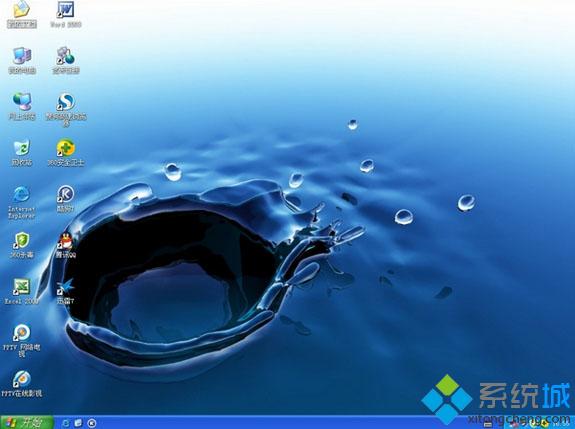
windows7下安装xp系统图文教程图5
上述就是windows7下安装xp系统图文教程了,大家看完之后肯定都已经掌握了这个方法了吧?总而言之win7安装xp系统就是这么简单,真是便宜大家了,大家如果有兴趣的话就赶紧收藏这篇教程吧,说不定以后用得上的。
相关阅读
热门教程
最新教程