很多朋友都认为宏碁4745g重装系统很难,小编却不这么认为!因为真理从来只掌握在少数人的手中!那么到底宏碁4745g重装系统要怎么操作呢?方法其实很简单,下面小编就给大家带来宏碁4745g重装系统教程吧,希望大家能够喜欢。
准备工作:
1、1G以上的U盘或存储卡
2、UltraISO-U盘系统文件写入工具
3、系统安装文件
win7系统安装教程:
第一步,双击UltraISO.exe,再打开刚才下载的系统文件
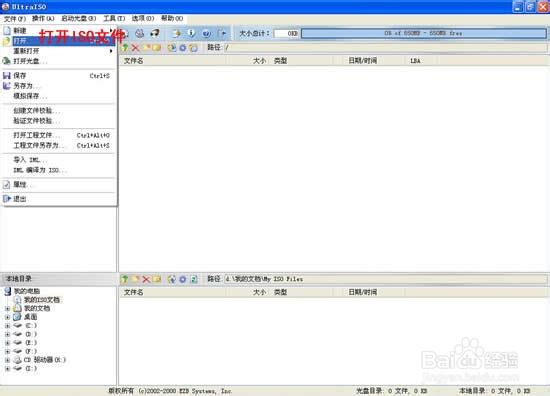
宏碁4745g重装系统教程图1
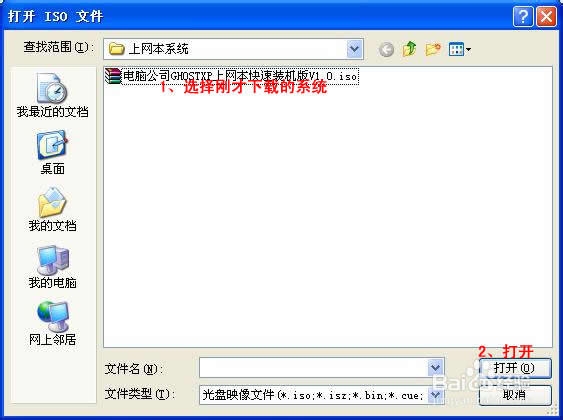
宏碁4745g重装系统教程图2
第二步,插入U盘或是存储卡,选择“启动光盘-写入硬盘映像”
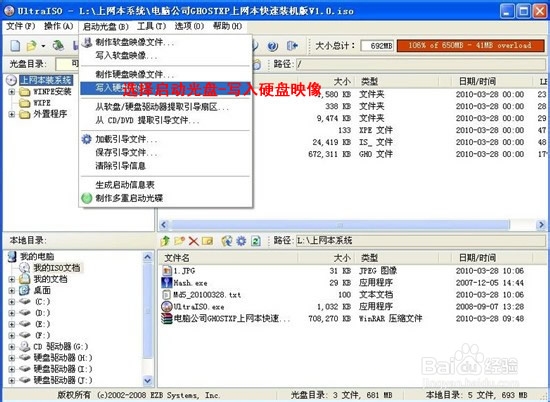
宏碁4745g重装系统教程图3
第三步,选择写入模式,制作启动盘(写入前请备份重要数据)。模式有USB-ZIP与USB-HDD两种,不同有主板支持的模式有差别,大多数情况下支持USB-ZIP。

宏碁4745g重装系统教程图4
选择“是”以继续写入数据
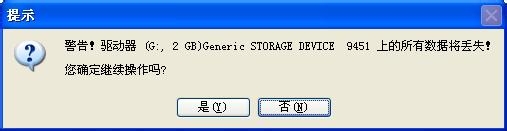
宏碁4745g重装系统教程图5
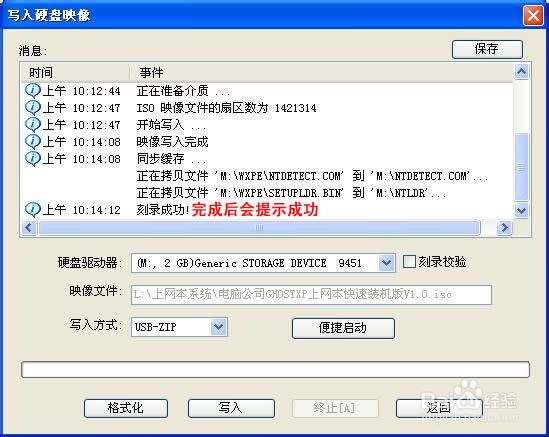
宏碁4745g重装系统教程图6
第四步,制作完成后就可以开始安装系统了。将U盘插入上网本并开机,启动时按DEL(或F2)进入主板CMOS设置,设置第一启动设备为USB或可移动装置,可以启动即告成功
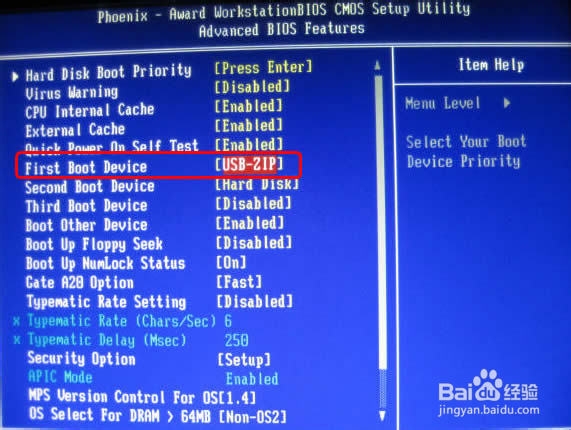
宏碁4745g重装系统教程图7
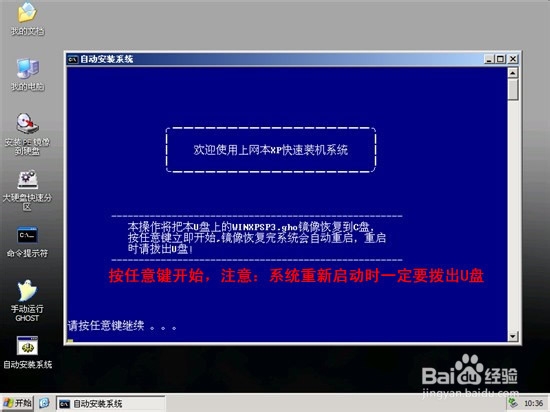
宏碁4745g重装系统教程图8
第五步,用U盘启动,进入WINPE,新本本要先分区,然后双击桌面左下角的“自动安装系统”
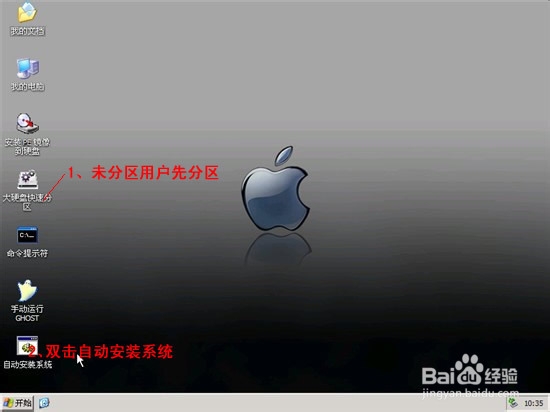
宏碁4745g重装系统教程图9
第六步,按任意键开始复制系统,复制完后系统会自动重启。
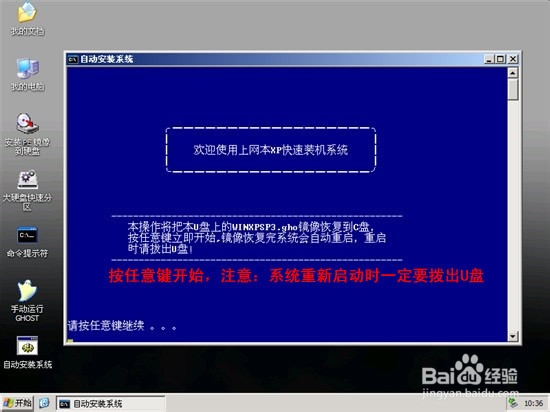
宏碁4745g重装系统教程图10
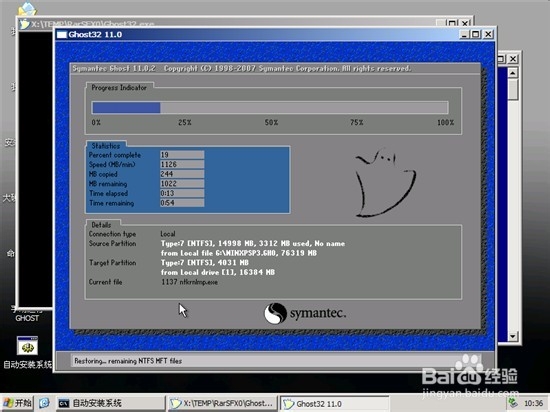
宏碁4745g重装系统教程图11
重启后系统会自动部署安装,包括常用软件与硬件驱动都会自动安装好。
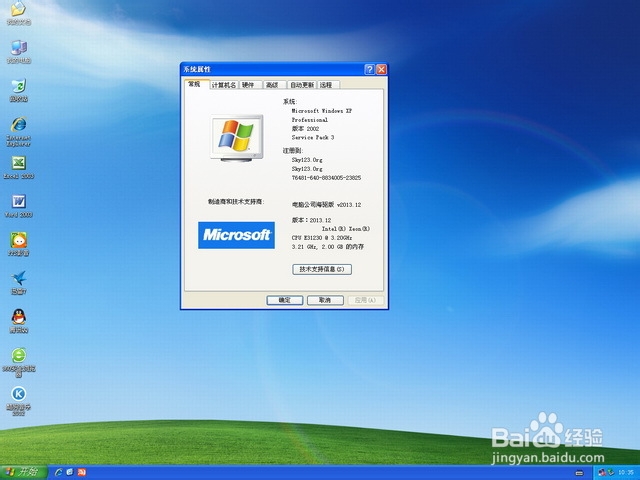
宏碁4745g重装系统教程图12
以上就是宏碁4745g重装系统教程了,大家是否都已经掌握了这个方法呢?但是小编还是建议大家在重装系统之前先备份一下原本系统里的重要文件或者数据,这样子就不用重装系统之后再火急火燎去寻找恢复数据的方法了。
相关阅读
热门教程
最新教程