相信大家在使用电脑时都会遇到中病毒,运行慢,系统奔溃之类的现象等等,那如何解决以上的问题呢?其实使用电脑装系统教程就可以解决,那win7笔记本系统重装步骤有那些呢?下面就让小编为大家介绍win7笔记本的系统重装步骤的方法吧。
使用U盘重装系统
有些笔记本电脑在购买的时候可能没有安装光驱,那么以上的方法就不适用了,没关系,没有光驱我们可以换一种安装操作系统的方法,使用U盘安装,你的电脑可以没有光驱,但总不能没有USB接口吧。

win7笔记本系统重装步骤图1
接着我们就需要制作U盘启动盘了。关于U盘启动盘的制作工具很多,随便挑选一个即可,关于U盘启动盘的制作过程可以参考小编相关的制作经验,U盘启动盘只是引导盘,本身没有任何操作系统,因此我们需要自行下载需要进行安装的操作系统。
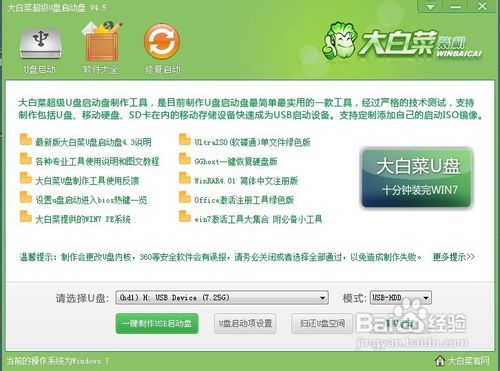
win7笔记本系统重装步骤图2
使用U盘做系统同样要对BIOS进行设置,其实跟光驱的选择方法相同,只不过是把光驱换成了USB启动罢了。跟插入光盘一样,我们开机前就需要插入U盘,这样在设置BIOS的时候才能找到我们的U盘盘符。
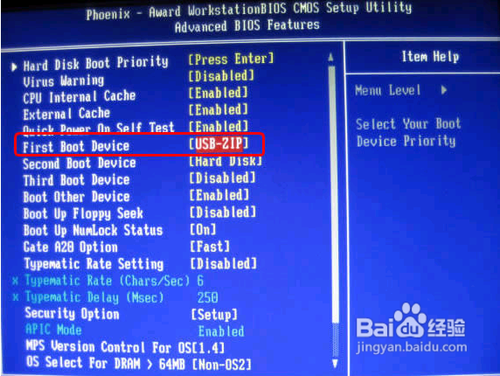
win7笔记本系统重装步骤图3
然后就是使用U盘安装系统了,关于U盘装系统小编曾经详细的写过相关经验,所以这里就不在重复了,如果有不懂的朋友可以参考小编以往的U盘做系统的经验。提示一点,有些电脑使用Win PE可能无法进入系统,此时我们可以换换Win7 PE试试。

win7笔记本系统重装步骤图4
以上的全部就是小编为大家介绍的win7笔记本系统重装步骤了,大家通过上面的win7笔记本的系统重装步骤都有一定的了解了吧,好了,如果大家还想了解更多的资讯敬请关注小白官网吧。
相关阅读
热门教程
最新教程