有用户问小编关于win7u盘重装系统图文教程,因为现在随着科技的不断进步,人们生活水平的提高,电脑价格的不断下降,人手一台电脑甚至是笔记本也不是什么新鲜事。其实关于win7u盘重装系统的方法还是非常简单的,下面就让小编为大家介绍win7u盘重装系统图文教程吧。
1、首先我们要找一台安装好系统的机,有光驱的(没光驱有网上也行)。
2、我们要在电脑上安装一个叫:"UltraISO"的刻录软件
3、我们要准备一个win7系统下载安装映像(可以网下载)网速不够的朋友建议还是买张安装盘跟我做这步吧。
①放进安装盘,打开ultraiso刻录软件
②点击“工具”-“制作光盘映像”
③弹出对话框后,选择好存放的目录(文件名不要更改最好)“输出映像文件名”那里选存放,然后制作
④制作好文件后,插入4G以上的U盘(win7比较大,U盘里的资料先备份后,一制作U盘安装盘内的资料就没了)。
⑤还是用那软件找回刚刚制作的映像文件打开,然后点击“启动”-“写入硬盘映像..”
⑥弹出对话框“写入”
⑦完成,如图:
U盘内小弟放了其他东西,完成后同映像文件大小一样。
4、设置bios u盘启动小弟教大家设置的是f12可选择启动盘。重启按入bios找如下选项,设好就f10保存退出。会自动重启(记得插入制作好的U盘win7安装盘)
5、重启马上按f12,会出现选择,选择usb hdd(有些品牌是usb-zip..等等)enter
6、接下来跟光盘安装没区别了
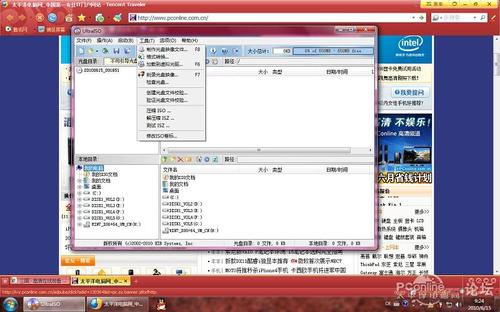
win7u盘重装系统图文教程图1

win7u盘重装系统图文教程图2
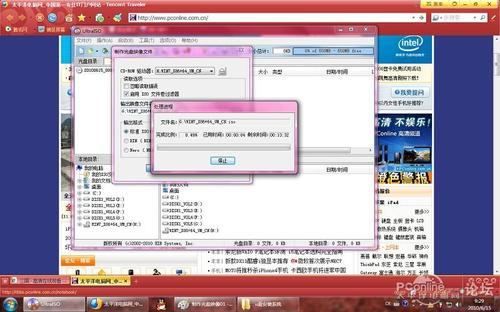
win7u盘重装系统图文教程图3
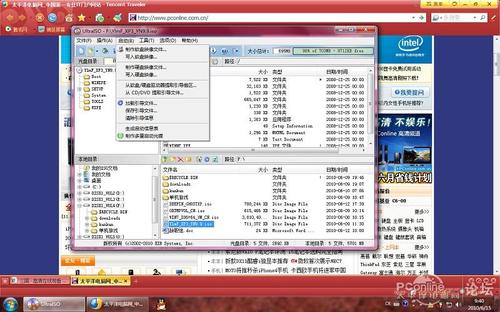
win7u盘重装系统图文教程图4

win7u盘重装系统图文教程图5

win7u盘重装系统图文教程图6
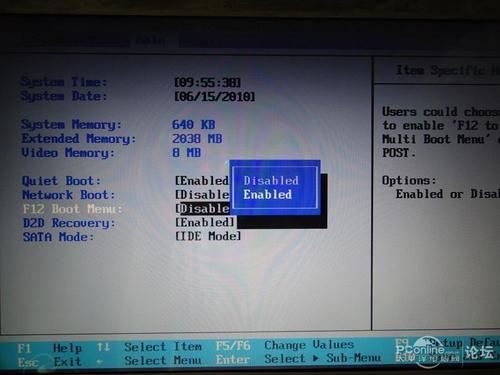
win7u盘重装系统图文教程图7
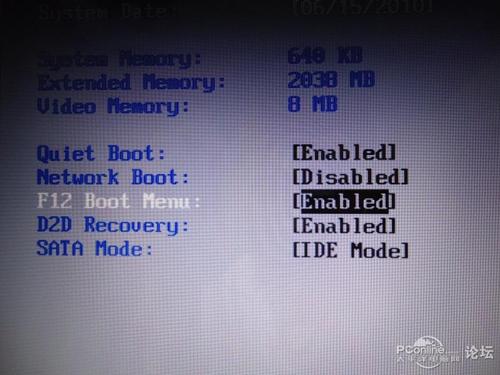
win7u盘重装系统图文教程图8

win7u盘重装系统图文教程图9
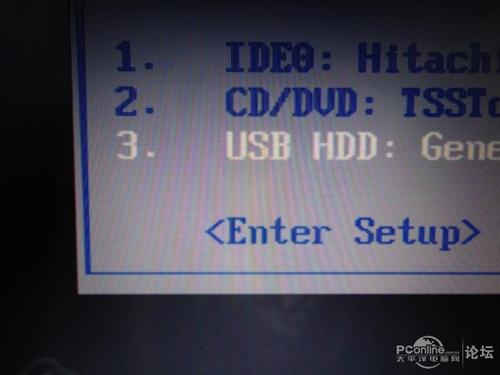
win7u盘重装系统图文教程图10
以上就是小编为大家介绍的win7u盘重装系统图文教程,通过上面小编为大家介绍的win7u盘重装系统图文教程都有一定的了解了吧,好了,如果大家还想了解更多的资讯敬请关注小白官网吧。小白官网为大家提供更多的资讯,供大家伙参考收藏。
相关阅读
热门教程
最新教程