系统重装win7光盘就是利用购买好的系统盘,或者自己制作的系统盘,利用电脑的光驱,直接加载进行光盘安装win7的方法。系统重装win7光盘方法非常地简单。如果大家不知道如何用光盘安装win7系统的话,就跟着小编一起来进行下面的操作吧!
相关推荐:怎样重装xp系统
先要准备一个4.7G的DVD空盘,然后刻录一个系统Win7(ios的文件格式)到你光盘上;

操作系统重装win7光盘图文教程图1
把系统光盘放入光驱中去;

操作系统重装win7光盘图文教程图2
有系统个光盘哦;
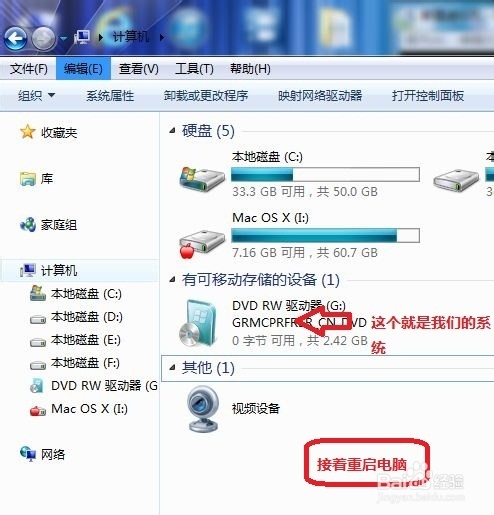
操作系统重装win7光盘图文教程图3
重启电脑,台式机我们按DEL键,如果是笔记本一般(按F1或F2或F11)等
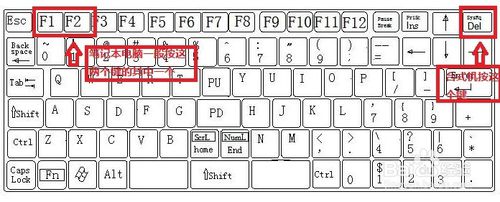
操作系统重装win7光盘图文教程图4
用键盘的上下左右键选择BOOT ,再回车 BOOT Device Priority ;
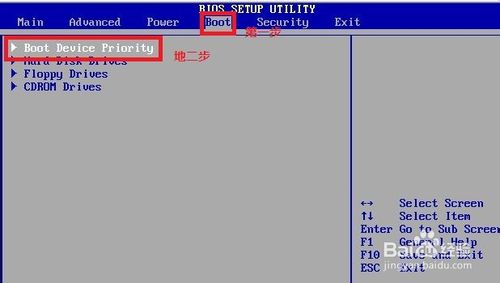
操作系统重装win7光盘图文教程图5
把第一启动项的 1st Boot Device 的【Hard Deice】改成CDROM(有些是什么DVD);
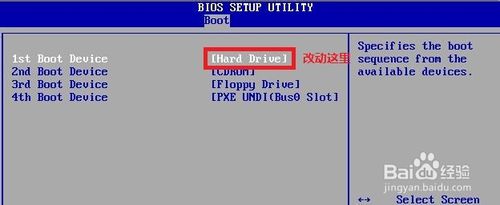
操作系统重装win7光盘图文教程图6

操作系统重装win7光盘图文教程图7
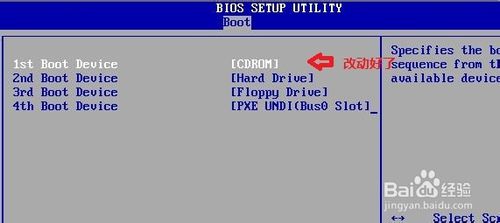
操作系统重装win7光盘图文教程图8
按F10 选择OK,这里是
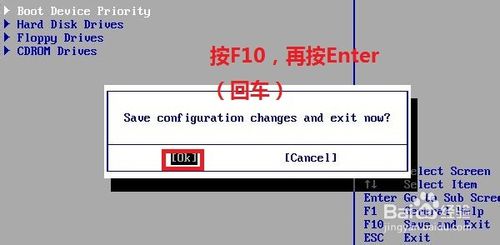
操作系统重装win7光盘图文教程图9
提醒点击键盘的任意一个键,我们就按了一下回车键

操作系统重装win7光盘图文教程图10
现在看到的是加载页面和开始界面;
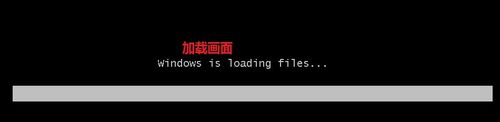
操作系统重装win7光盘图文教程图11

操作系统重装win7光盘图文教程图12
出现Windows 7 安装界面,首先依次选择为中文(简体),中文(简体,中国),中文(简体)-美式键盘,选择好了点击下一步;
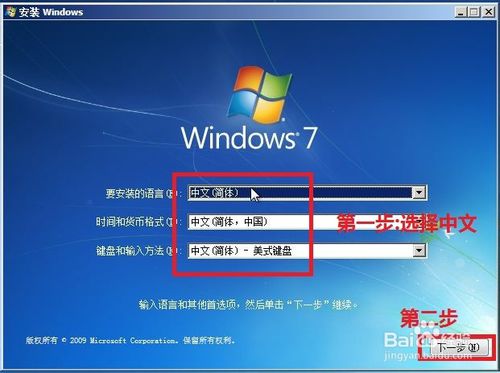
操作系统重装win7光盘图文教程图13
点击现在安装;
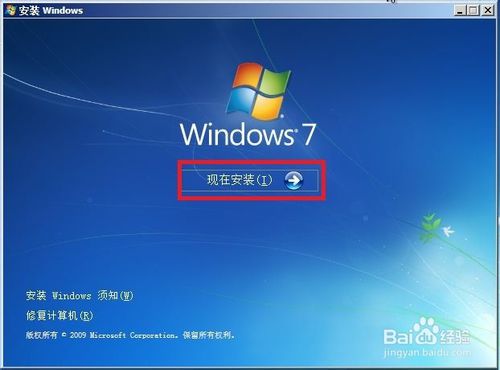
操作系统重装win7光盘图文教程图14
出现安装程序正在启动...

操作系统重装win7光盘图文教程图15
现在出现协议书,把我接受许可条款的勾,勾上了;
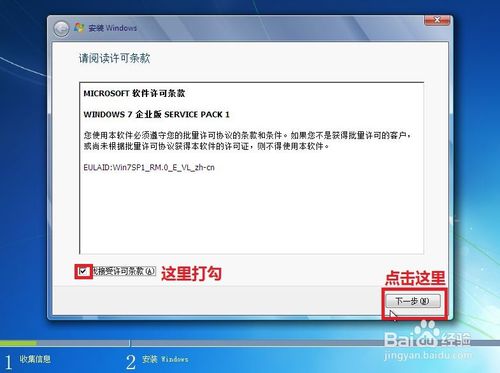
操作系统重装win7光盘图文教程图16
这里,我们选择自定义(高级);
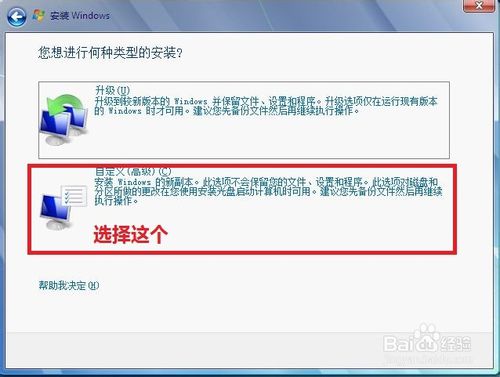
操作系统重装win7光盘图文教程图17
这里选择第一个分区,类型为系统,再点击下一步(再这之前我们可以格式我们的第一个分区,在驱动器选项(高级)(A)那里);
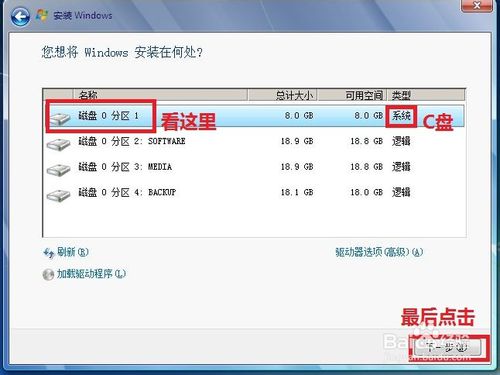
操作系统重装win7光盘图文教程图18
正在安装的界面;这里需要一定的时间,过了一定的是时间后;
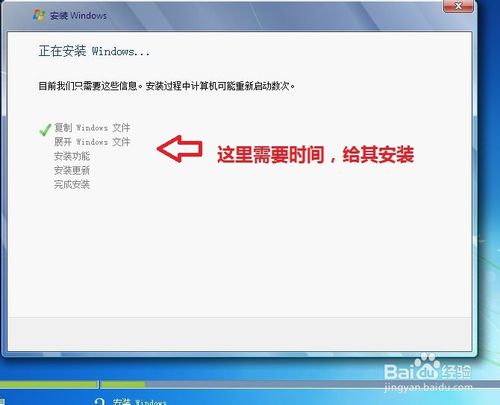
操作系统重装win7光盘图文教程图19
会提醒安装程序正在启动服务;

操作系统重装win7光盘图文教程图20
再提醒重新 启动您的计算机后安装过程将继续,这里是全自动的;

操作系统重装win7光盘图文教程图21
等到屏幕黑了,台式机我们按DEL键,如果是笔记本一般(按F1或F2或F11)等,然后把光碟取出来;
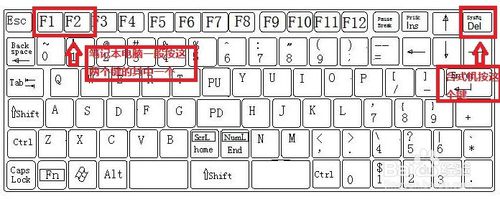
操作系统重装win7光盘图文教程图22
用键盘的上下左右键选择BOOT ,再回车 BOOT Device Priority ;
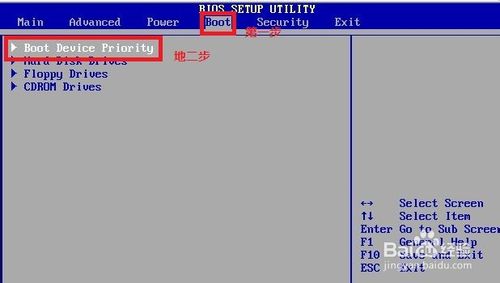
操作系统重装win7光盘图文教程图23
把第一启动项的 1st Boot Device 的【CDROM】改成【Hard Deice】;

操作系统重装win7光盘图文教程图24
按F10 选择OK,
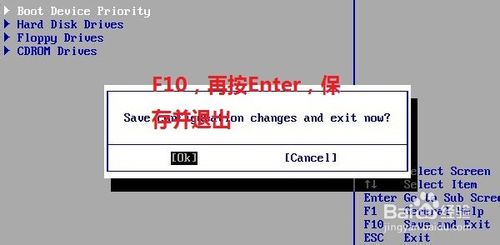
操作系统重装win7光盘图文教程图25
这里出现正在启动、Windows画面;

操作系统重装win7光盘图文教程图26
在出现安装程序正在检查视频性能;

操作系统重装win7光盘图文教程图27
到这个界面基本我们安装好,这里我们输入你的PC名字(随便取个名字);在点击下一步
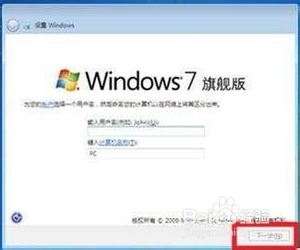
操作系统重装win7光盘图文教程图28
跳过,不要输入密码,直接下一步;
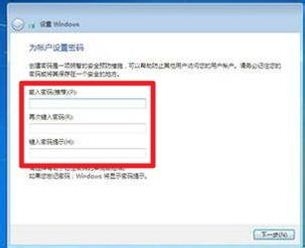
操作系统重装win7光盘图文教程图29
这里要输入密钥,这里暂时不输入,直接点击下一步;到时用激活工具激活就行了;
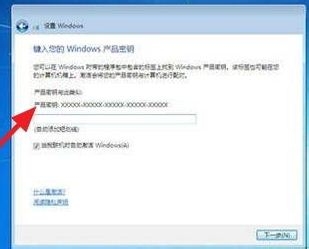
操作系统重装win7光盘图文教程图30
这里我们选择仅安装重要的更新;
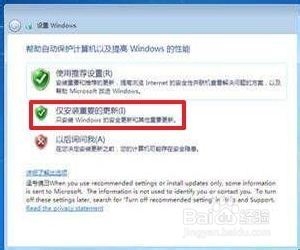
操作系统重装win7光盘图文教程图31
调整时间;
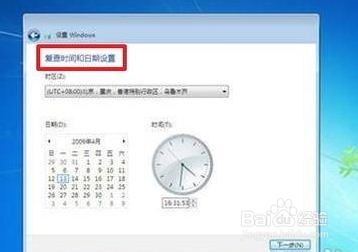
操作系统重装win7光盘图文教程图32
选择计算机网络,一般选择的是家庭网络;
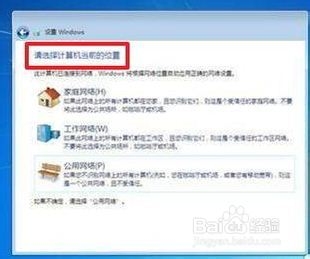
操作系统重装win7光盘图文教程图33
Windows 7旗舰版 正在启动;

操作系统重装win7光盘图文教程图34
这样我们就进入了系统了,完美的安装好官方版(Windows 7 旗舰版);

操作系统重装win7光盘图文教程图33
以上就是操作系统重装win7光盘图文教程的全部内容了,光盘安装win7系统的操作流程就是这样一个过程的,可能过程有点长,但是光盘安装win7系统长期储存数据来说是最稳定的,并且很多的高级专业人士都爱用这种操作方式。
相关阅读
热门教程
最新教程