windows7 32位系统是目前最多网友使用电脑操作系统了,所以最近有非常非常多的网友都问小编有没有win7 32位硬盘安装教程?他们都想要阅读win7硬盘安装教程来学习win7硬盘安装系统。那小编就满足网友们的需要,把win7 32位硬盘安装教程分享给大家。
1、打开下载的系统镜像文件,右击选择“解压到Ylmf_Win7_Ultimate_X86_201407.iso”。如图1所示
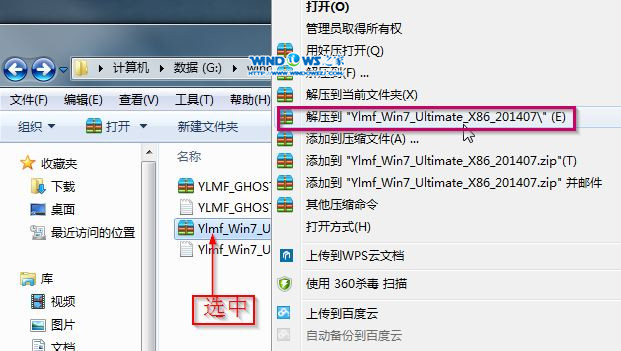
win7 32位硬盘安装教程图1
2、双击“setup.exe”.如图2所示
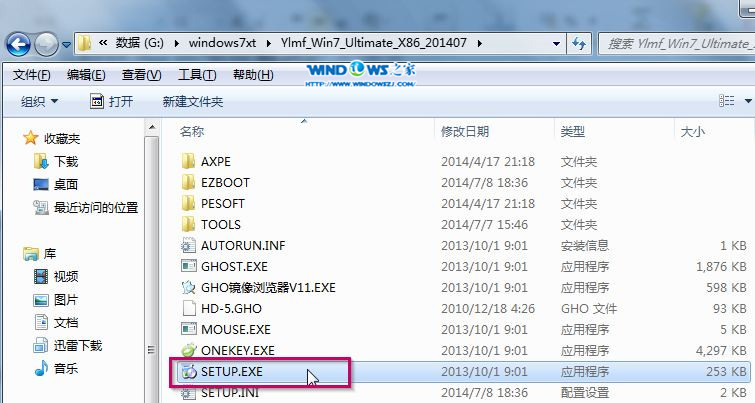
win7 32位硬盘安装教程图2
3、点击“安装WIN7X86系统第一硬盘分区”。如图3所示
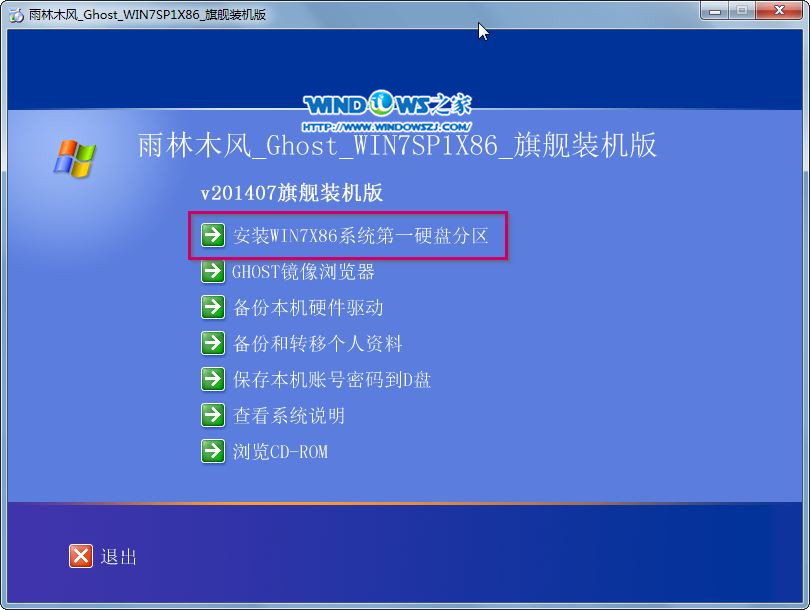
win7 32位硬盘安装教程图3
4、选择“安装”,点击“打开”之后选择映像文件(扩展名为.iso),最后选择“确定”。如图4所示
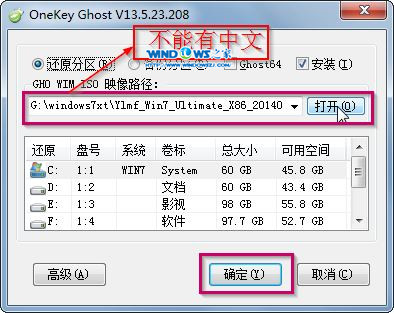
win7 32位硬盘安装教程图4
5、选择“是”。如图5所示
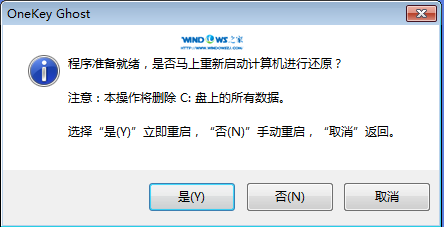
win7 32位硬盘安装教程图5
6、之后会是这样一个进度条,如图6所示
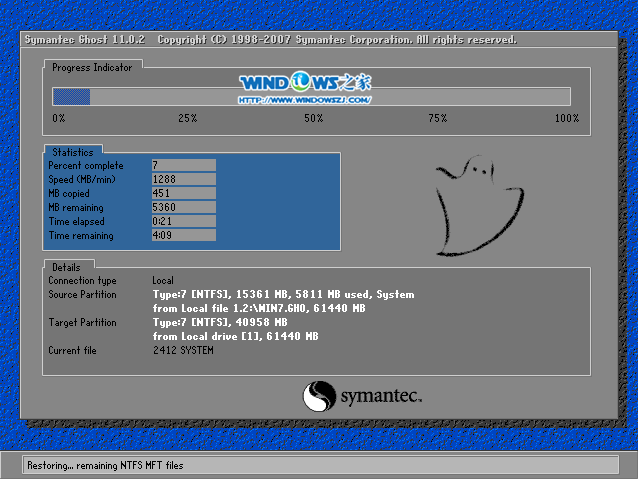
win7 32位硬盘安装教程图6
7、等到100%就会弹出这个画面,如图7所示

win7 32位硬盘安装教程图7
8、初始化,如图8所示
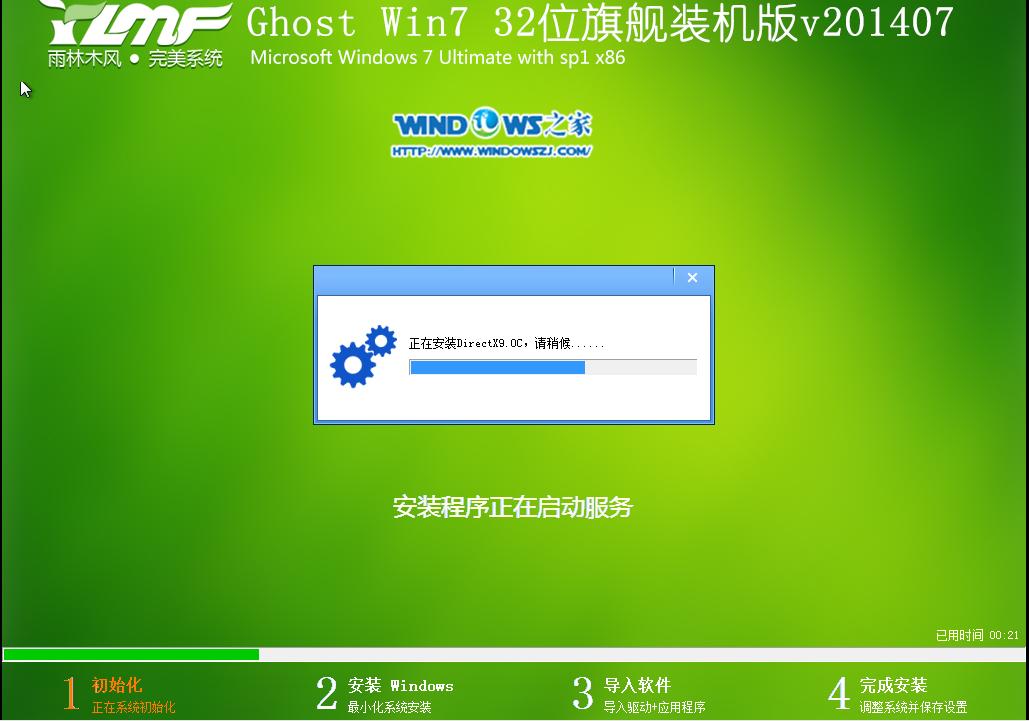
win7 32位硬盘安装教程图8
9、安装windows,如图9所示

win7 32位硬盘安装教程图9
10、导入软件,如图10所示
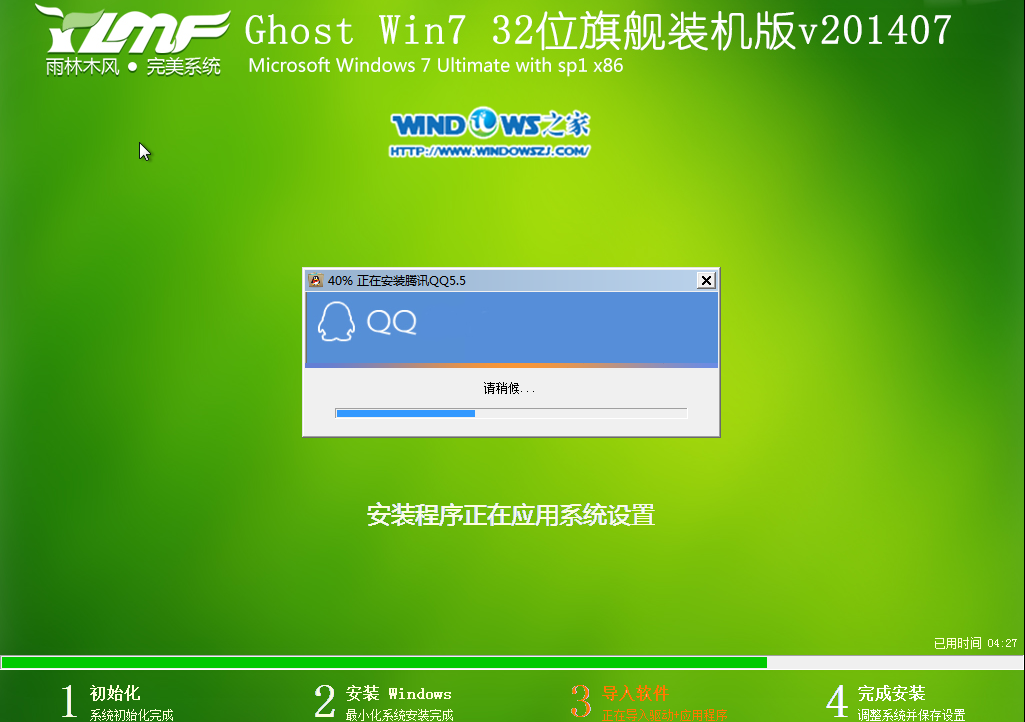
win7 32位硬盘安装教程图10
11、安装程序正在为首次使用计算机做准备—安装程序正在检查视频性能。如图11、图12所示
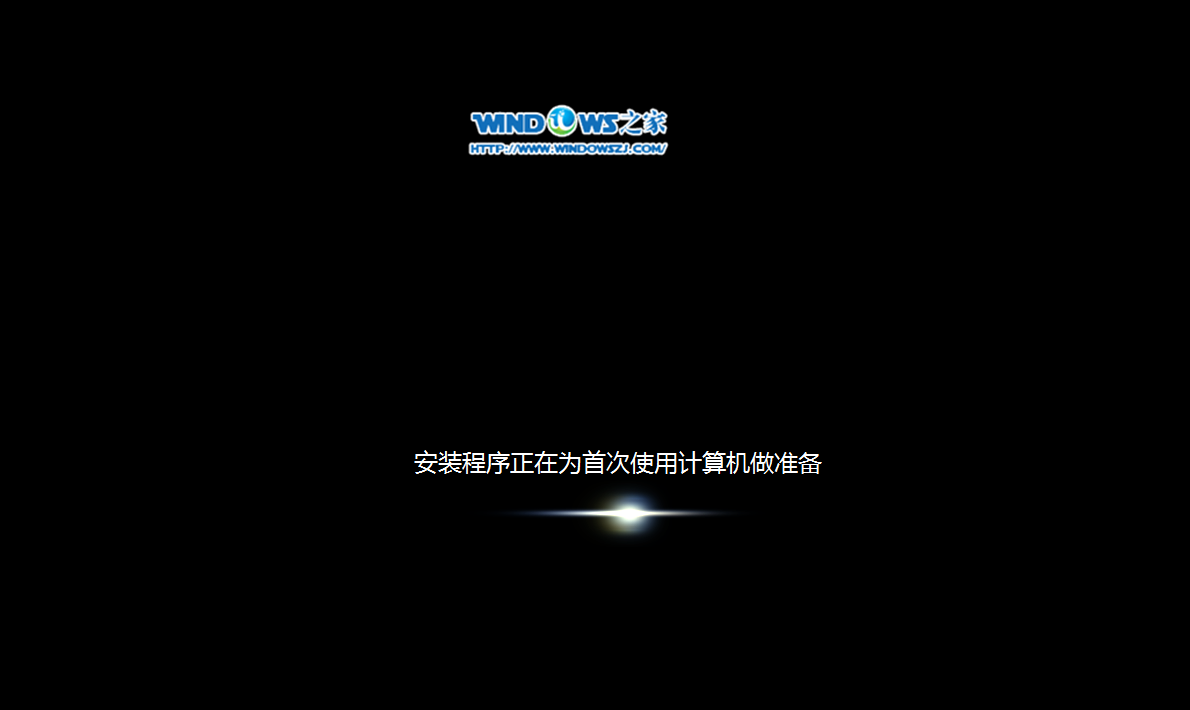
win7 32位硬盘安装教程图11
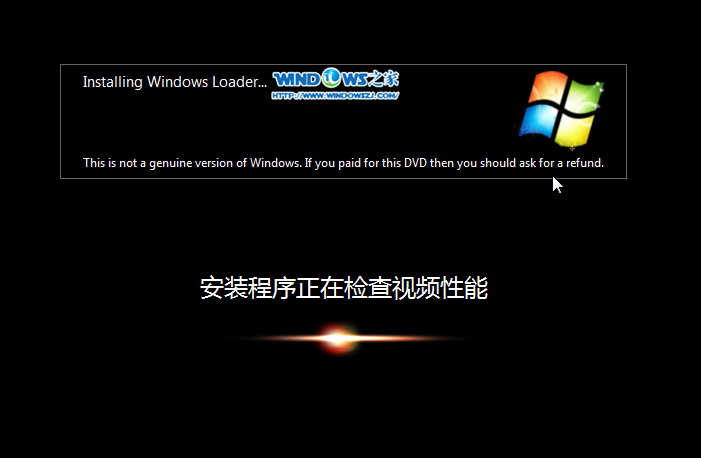
win7 32位硬盘安装教程图12
12、出现这个画面,雨林木风win7旗舰版 系统就安装成功了。重装系统win7就是这么简单。如图13所示
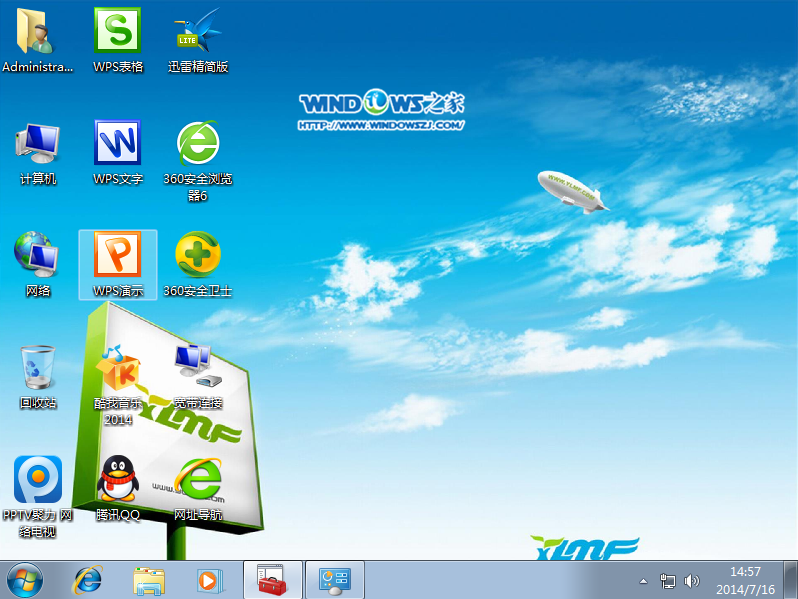
win7 32位硬盘安装教程图13
以上的全部内容就是小编为网友们带来的win7硬盘安装教程了,其实使用win7硬盘安装系统还是比较简单的,所有网友都是可以学会。如果还想要使用更简单的安装windows7 32位方法,那就只有去下载使用小白一键重装系统软件,小白安装系统很棒。正好也遇到该问题的用户可以采取以下解决方法,希望能够帮助兄弟姐妹们!给你们提供思路,喜欢的朋友记得收藏哦~
相关阅读
热门教程
最新教程