我们平时在用U盘的时候,如果U盘中存储的东西太多,为了腾出更多的空间,我们往往需要对U盘进行格式化。但是如果储存的东西比较多,那win7系统格式化u盘的速度会很慢。win7系统如何格式化u盘呢?这是我们今天要讲的win7系统如何格式化u盘的方法,大家有兴趣的可以学习起来哦。
确保优盘正确插入使用了小白win7重装系统教程的电脑
通过USB口插入优盘,在电脑右下角查看是否正确接入电脑。
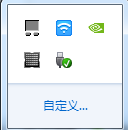
win7系统如何格式化u盘图1
打开计算机
在电脑桌面双击打开计算机

win7系统如何格式化u盘图2
选中优盘
在弹出的窗口中左键单击选中优盘。

win7系统如何格式化u盘图3
选择格式化
单击右键选择格式化选项弹出格式化窗口。
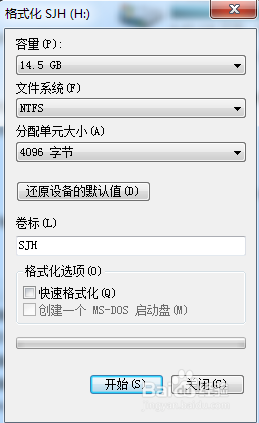
win7系统如何格式化u盘图4
选择快速格式化
在弹出的窗口中选择快速格式化,然后点击快速格式化进行格式化优盘。
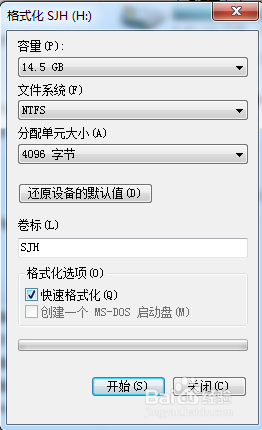
win7系统如何格式化u盘图5
以上就是小编为大家介绍的win7系统如何格式化u盘的解决方法,其实关于win7系统如何格式化u盘的解决方法还是非常简单的,好了,如果大家还想了解更多的资讯,那就赶紧点击小白官网学习起来吧。
相关阅读
热门教程
最新教程