最近不少网友遇到了Win7u盘文件夹不显示问题,他们不知道为什么u盘插进电脑,出现不显示u盘文件,这是什么鬼呢!网友们遇到这样问题的时候,不知道如何解决不显示u盘文件!那么就让小编告诉你Win7u盘文件夹不显示解决方法。
我们双击“计算机”

Win7u盘文件夹不显示解决方法图1
点击组织——文件夹和搜索选项
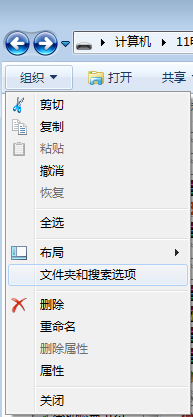
Win7u盘文件夹不显示解决方法图2
点击“查看”,勾选“显示隐藏的文件、文件夹和驱动器”
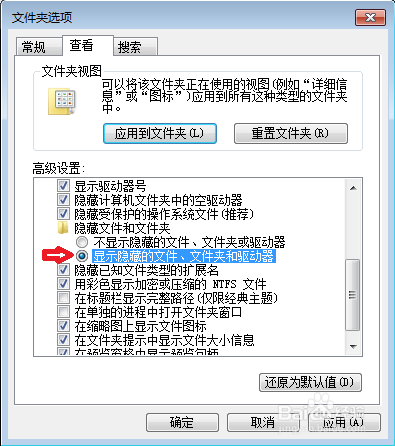
Win7u盘文件夹不显示解决方法图3
点击应用——确定(win10安装教程尽在小白重装系统官网!)
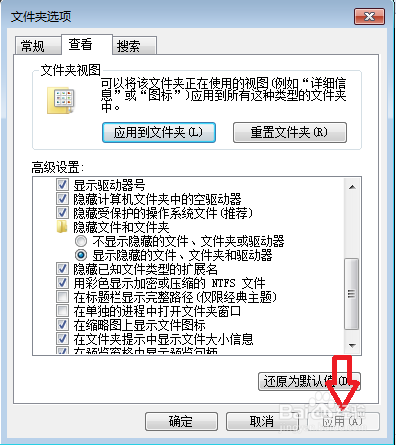
Win7u盘文件夹不显示解决方法图4
这就是小编给你们提供的Win7u盘文件夹不显示解决方法了,相信你们通过这篇文章已经解决了电脑系统不显示u盘文件的问题,所以以后使用u盘遇到诸如此类问题的时候,就可以参考小编这个方法进行解决了,希望这篇文章对你们带来帮助吧。
相关阅读
热门教程
最新教程