你们是不是一直在找 U盘系统安装教程,小编给你们推荐一个简单实用的方法,那就是大白菜U盘安装系统了,你们不知道怎么操作吗?现在我们身边都会携带一个U盘了,就可以好好利用它,那么现在就告诉大家大白菜U盘系统安装教程。
第一步:制作前的软件、硬件准备
1、U盘一个(建议使用1G以上U盘)
2、下载大白菜U盘装系统软件:大白菜U盘装系统工具下载主页
3、下载您需要安装的ghost系统
第二步:用大白菜U盘装系统软件作启动盘
1、运行程序之前请尽量关闭杀毒软件和安全类软件(本软件涉及对可移动磁盘的读写操作,部分杀软的误报会导致程序出错!)下载完成之后Windows XP系统下直接双击运行即可,Windows Vista或Windows7/8系统请右键点以管理员身份运行。
点击进入大白菜U盘装系统-程序下载和运行
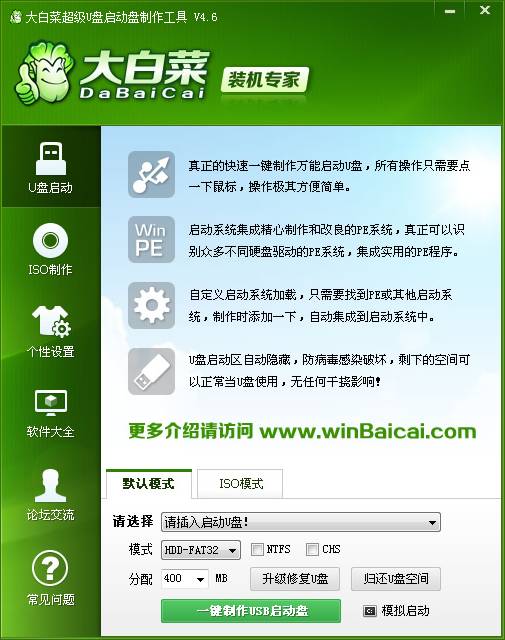
大白菜U盘系统安装教程图1
2、插入U盘之后点击

大白菜U盘系统安装教程图2
按钮,程序会提示是否继续,确认所选U盘无重要数据后开始制作:
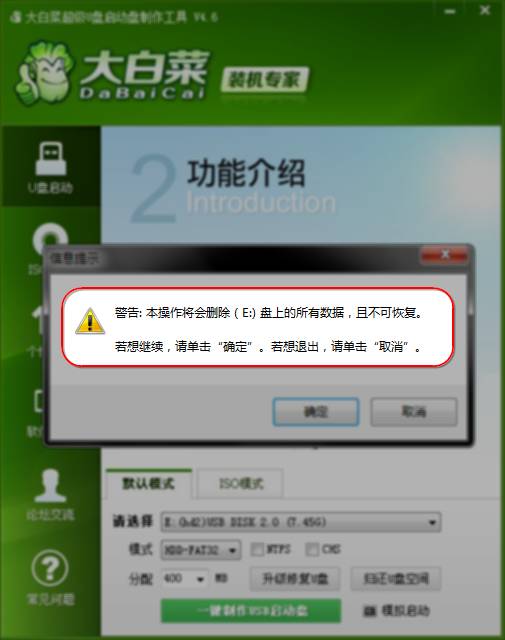
大白菜U盘系统安装教程图3
制作过程中不要进行其它操作以免造成制作失败,制作过程中可能会出现短时间的停顿,请耐心等待几秒钟,当提示制作完成时安全删除您的U盘并重新插拔U盘即可完成启动U盘的制作。
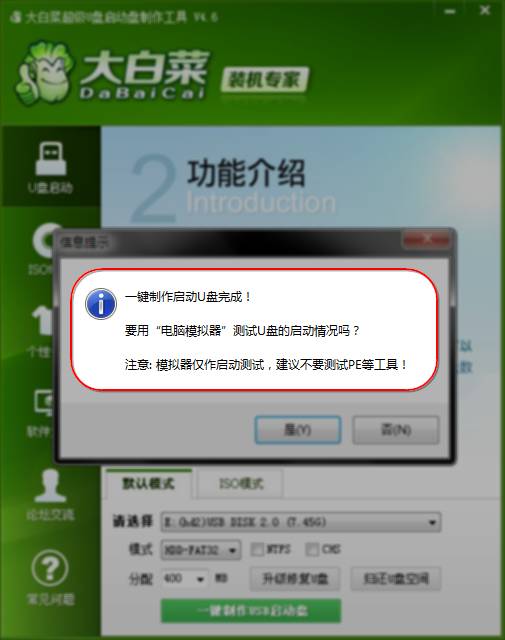
大白菜U盘系统安装教程图4
第三步:下载您需要的gho系统文件并复制到U盘中
将您自己下载的GHO文件或GHOST的ISO系统文件复制到U盘“GHO”的文件夹中,如果您只是重装系统盘不需要格式化电脑上的其它分区,也可以把GHO或者ISO放在硬盘系统盘之外的分区中。
第四步:进入BIOS设置U盘启动顺序
电脑启动时按“del”或“F8”键进入BIOS设置具体设置请参阅 大白菜U盘装系统设置U盘启动教程
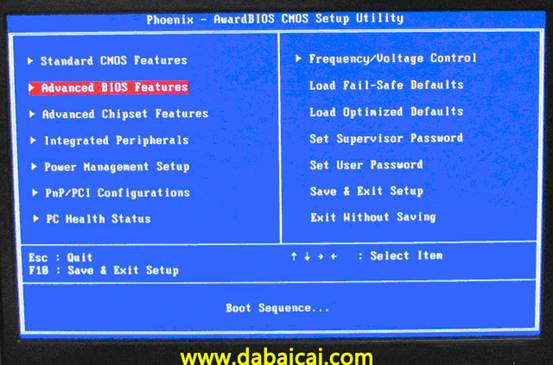
大白菜U盘系统安装教程图5
第五步:用U盘启动快速安装系统 (第一种方法)进PE用智能装机工具安装(详细点)系统重装软件哪个好就使用大白菜U盘安装系统了。
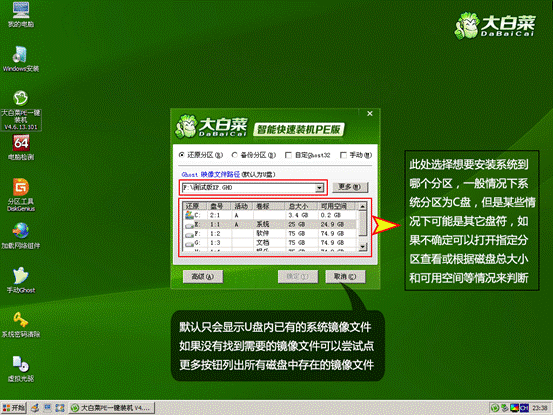
大白菜U盘系统安装教程图6

大白菜U盘系统安装教程图7
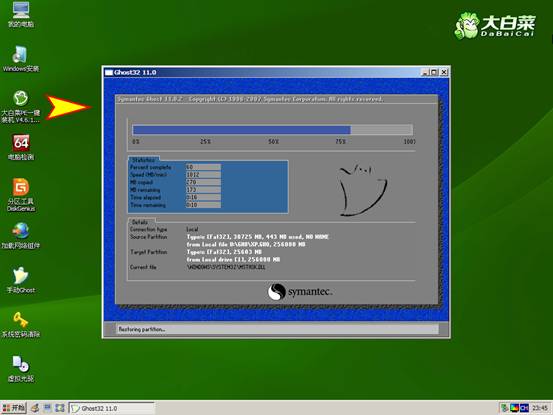
大白菜U盘系统安装教程图8
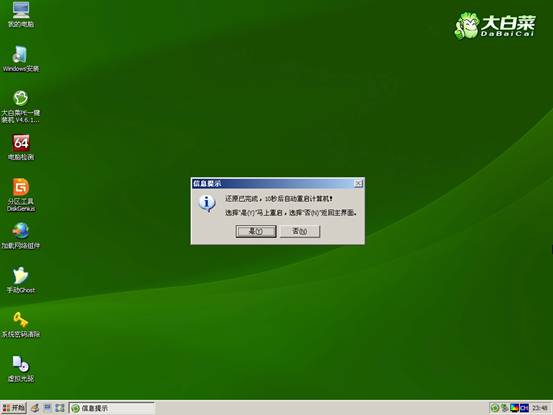
大白菜U盘系统安装教程图9
(第二种方法)不进PE安装。
把U盘GHO文件夹中希望默认安装的GHO系统文件重命名为“DBC.GHO”。

大白菜U盘系统安装教程图10

大白菜U盘系统安装教程图11
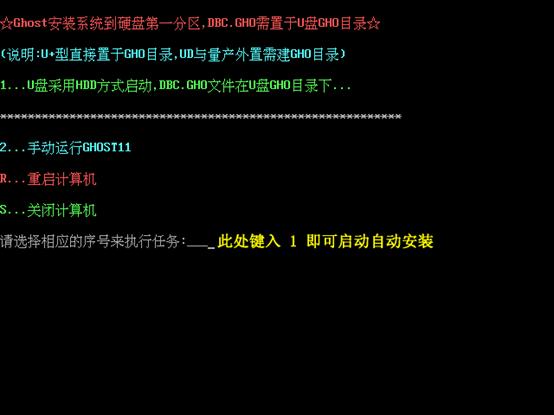
大白菜U盘系统安装教程图12
综上所述,这就是小编给你们带来超级详细的大白菜U盘系统安装教程,相信你们通过小编这个大白菜u盘启动教程文章,已经学会了u盘安装系统了,u盘安装系统就是这么简单,只要你们按照小编的方法进行操作,不到一炷香的时间,就能成功安装好了。
相关阅读
热门教程
最新教程