今天,小编下面要提供的是华硕电脑系统重装教程,尽管之前有很多次都介绍多华硕系统重装步骤,不过每天都有新增学习华硕电脑系统重装的网友,那么,小编就多一份耐心,再为大家介绍一下华硕电脑系统重装教程,让大家都能学习到华硕系统重装教程。
一、硬件:华硕台式机;华硕笔记本;U盘
二、所需要软件:
1、系统安装GHOST文件:WINDOWS XP; WINDOWS 7; WINDOWS 8; WINDOWS10。
2、系统安装工具:土豆WinPE_u盘装系统V 2.0。
3、准备前提:已经制作好土豆PE系统的U盘
三、华硕系统重装步骤:
1.先将U盘插入到电脑中,然后我们在开机出现第一屏启动信息界面时按键盘上的DEL键,直接进入BIOS:
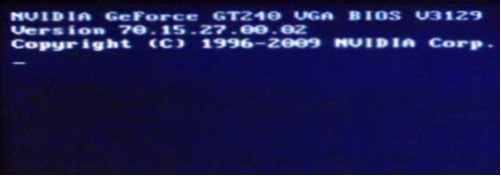
华硕电脑系统重装教程图1
2.进入后按键盘上的右方向键找到“Advanced”选项,最下面项是“USB Configuration”,用上下方向键选择它,回车进入:
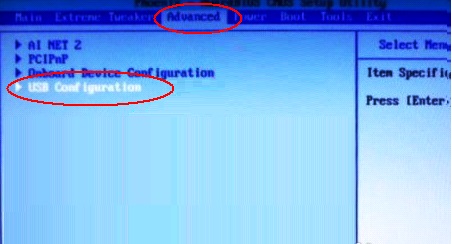
华硕电脑系统重装教程图2
3.进入“USB Configuration”后,将所有项都改成“Enabled”,按上下方向键选中后按回车由“Disabled”改为“Enabled”即可:
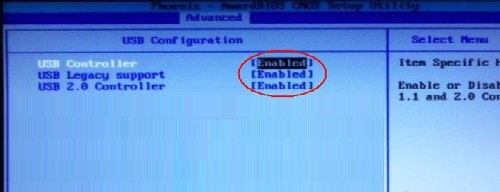
华硕电脑系统重装教程图3
4.设置好后按键盘上的ESC键退回到上一级设置界面。再按左右方向键,选择“BOOT”主菜单,选择第一项“Boot Devicepriority”按回车进入:
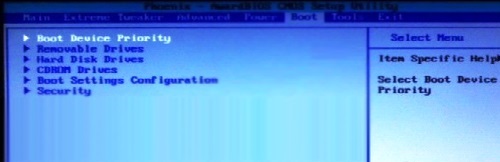
华硕电脑系统重装教程图4
5.然后在“Boot Devicepriority”设置界面下选择第一项“1st Boot Device”并按回车。然后在弹出的“1st Boot Device”选项中选择第一项“Removable”(移动装置):
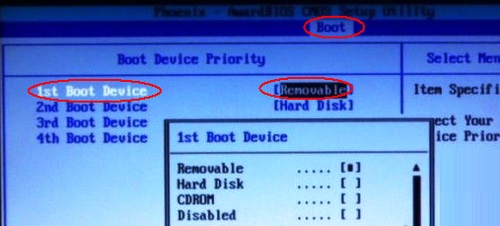
华硕电脑系统重装教程图5
6.接下来按ESC取消键,返回上一级设置界面,按上下方向键,选择第二行的“Removeable Drives”项,并按回车进入:
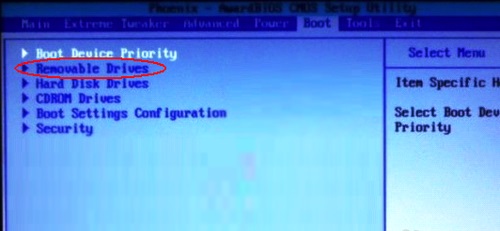
华硕电脑系统重装教程图6
7.进入选项界面后,至少会有两项,其中有一项就是刚刚插入的U盘了,按键盘上的加号+将它放到最上面即可:
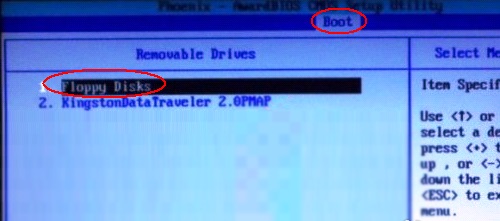
华硕电脑系统重装教程图7
8.然后直接按键盘上的F10键保存设置并退出即可,一会即可从U盘启动了:
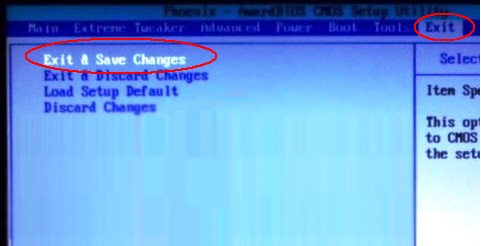
华硕电脑系统重装教程图8
好了,关于华硕系统重装教程的全部文章内容介绍到此就结束了,希望上述提供的华硕电脑系统重装教程能够切实帮助到大家。同样相关联的宏基笔记本重装系统教程,小编会在下期告诉大家,宏碁笔记本重装系统的详细步骤,希望大家时刻关注着小编的资讯!
相关阅读
热门教程
最新教程