相信网友们期待深度u盘启动盘安装win7教程已经非常久了,小编也理解网友们的心情,都知道大家想要使用深度u盘启动盘安装win7教程来学习安装windows7系统。所以小编特意熬夜写了一篇非常详细的深度u盘启动盘安装win7教程。下面就是教程了。
1、首先将u盘制作成u深度u盘启动盘,重启电脑等待出现开机画面按下启动快捷键,选择u盘启动进入到u深度主菜单,选取“【02】U深度WIN8 PE标准版(新机器)”选项,按下回车键确认,如下图所示:
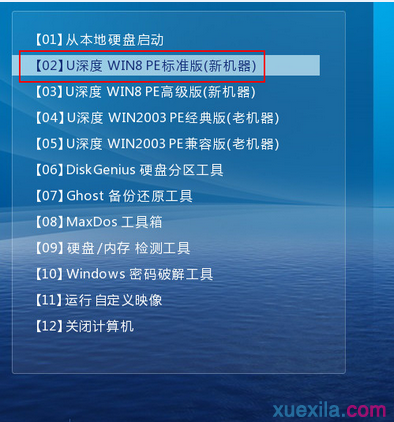
深度u盘启动盘安装win7教程图一
2、进入win8PE系统,将会自行弹出安装工具,点击“浏览”进行选择存到u盘中win7系统镜像文件,如下图所示:
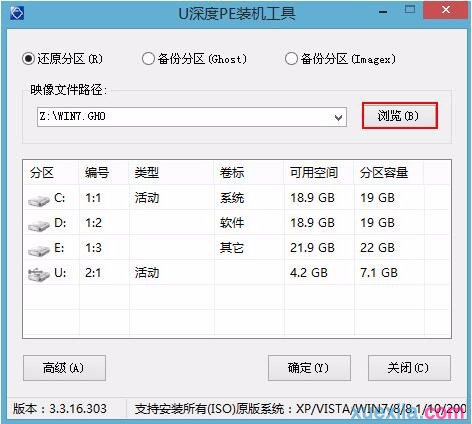
深度u盘启动盘安装win7教程图二
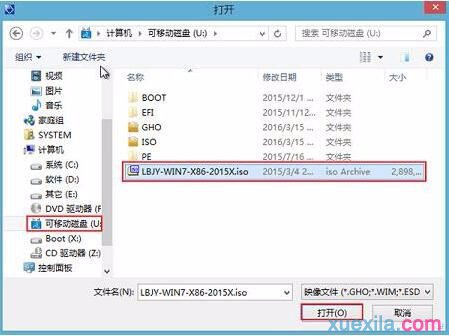
深度u盘启动盘安装win7教程图三
3、等待u深度pe装机工具自动加载win7系统镜像包安装文件,只需选择安装磁盘位置,然后点击“确定”按钮即可,如下图所示:
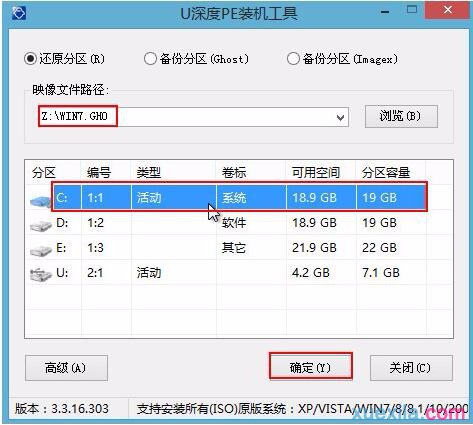
深度u盘启动盘安装win7教程图四
4、此时在弹出的提示窗口直接点击“确定”按钮,如下图所示:

深度u盘启动盘安装win7教程图五
5、随后安装工具开始工作,需要耐心等待几分钟, 如下图所示:
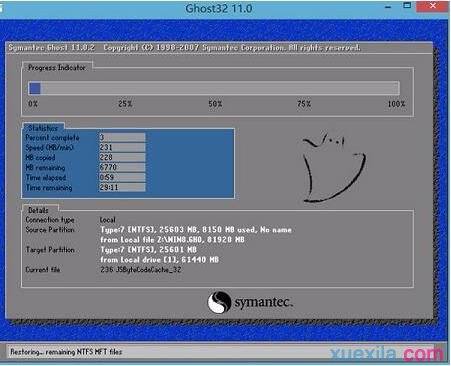
深度u盘启动盘安装win7教程图六
6、完成后会弹出重启电脑提示,点击“是(Y)”按钮即可,如下图所示:
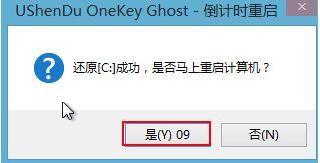
深度u盘启动盘安装win7教程图七
7 、此时就可以拔除u盘了,重启系统开始进行安装,无需进行操作,等待安装完成即可,最终进入系统桌面前还会重启一次,系统重装教程到这里就结束了。如下图所示:

深度u盘启动盘安装win7教程图八
综上所述的全部内容就是小编为网友们带来的深度u盘启动盘安装win7教程了,既然网友们都这么喜欢深度u盘启动盘安装win7教程,那就赶快把教程收藏起来吧。也可以放心给身边的好朋友们,让大家都一起学会使用u盘安装系统哦。学会安装系统真的很重要。
相关阅读
热门教程
最新教程