经常有朋友遇到win7系统检测不到u盘的问题,这时候我们要怎么办呢?就有很多朋友陷入迷茫了,最后还是跑来问小编解决方法是什么。小编这么热心肠的人当然得帮助大家啦,下面就给大家带来win7系统检测不到u盘解决方法。
1.鼠标右键“我的电脑”,选择管理,进入计算机管理界面。
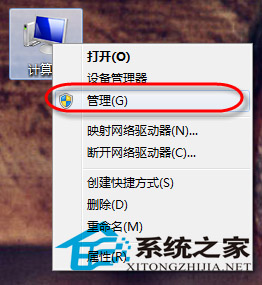
win7系统检测不到u盘解决方法图1
2.在计算机管理界面中选择磁盘管理,这时我们就可以看到我们的U盘了,通过图中大红圈中我们可以看到U盘是存在的,只是没有磁盘盘符号。这里我们只要给U盘添加磁盘盘符号即可。
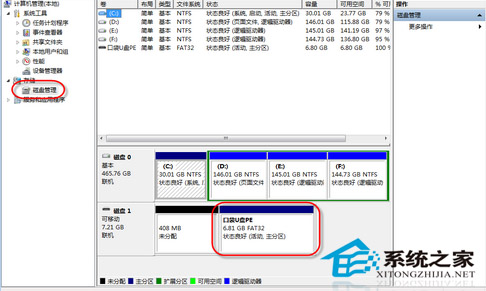
win7系统检测不到u盘解决方法图2
3.在界面中选择口袋U盘PE,右键选择更改驱动器号和路径。
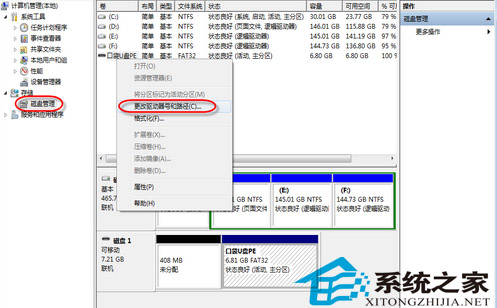
win7系统检测不到u盘解决方法图3
4.点击添加按钮,进入下一步。
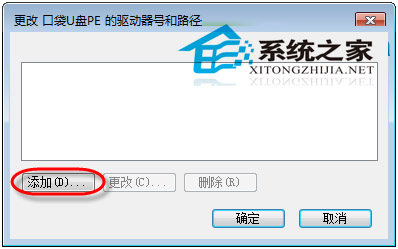
win7系统检测不到u盘解决方法图4
5.选择分配一下驱动器号,在右侧的下拉框内选择驱动器磁盘号,这里我们选择的G,选择完成后点击确定即可。
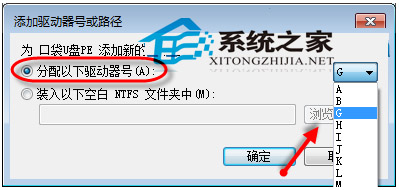
win7系统检测不到u盘解决方法图5
6.这时我们重新打开我的电脑就可以看到U盘盘符和里面的内容了。大家知不知道u盘还有其他功能呢?可以去看看怎么用u盘重装系统哦。
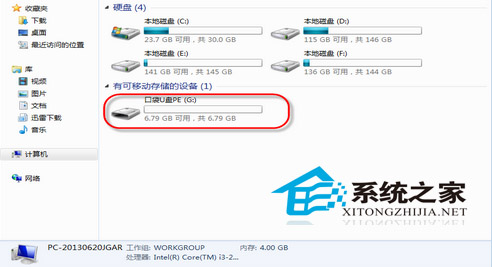
win7系统检测不到u盘解决方法图6
上述就是win7系统检测不到u盘解决方法啦,大家是否都已经学会了这个方法呢?说实话小编认为这个方法还是蛮适合大家的,如果大家想要学习的话,可以将这篇教程收藏起来慢慢揣摩哦,毕竟u盘也是一门深奥的技术,是非常有研究价值的。
相关阅读
热门教程
最新教程