U盘安装版win7系统步骤就是利用U盘启动盘制作工具,制作U盘启动盘,之后从U盘启动WIN PE系统,再加载下载好的系统镜像进行安装的方法。大家听起来好像有点复杂,但是只要看过小编为大家介绍的U盘安装版的win7系统步骤教程就可以知道是有多简单了,下面我们一起来看看win7重装系统教程吧。
制作U盘启动
用老毛桃制作工具制作U盘启动。直接点“一键制作成USB启动盘”就行。到老毛桃官网下载启动U盘制作的软件,很方便的。(老毛桃官网有方法)
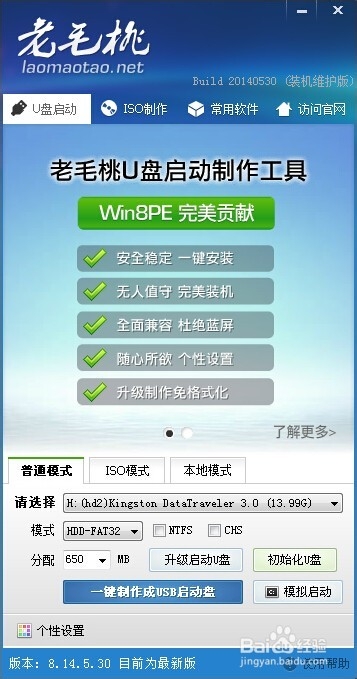
U盘安装版win7系统步骤图1
解压Win7的iso镜像文件到U盘根目录下
将bootmgr重命名为win7mgr
在U盘根目录下找到名为bootmgr的文件,将bootmgr重命名为win7mgr。
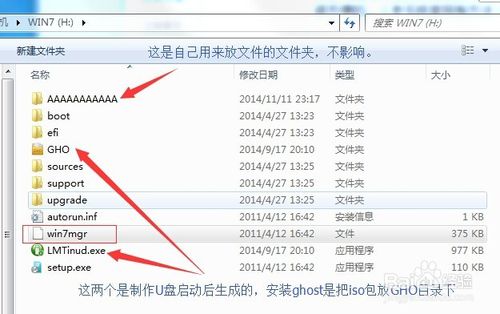
U盘安装版win7系统步骤图2
安装Win7原版操作系统
1).用U盘启动
选择从U盘启动电脑,选择菜单11 安装原版Vista/Win7/Win8系统(下图1),然后选择菜单2 直接安装Windows7(需提前解压ISO)(下图2),直接安装Win7原版操作系统。
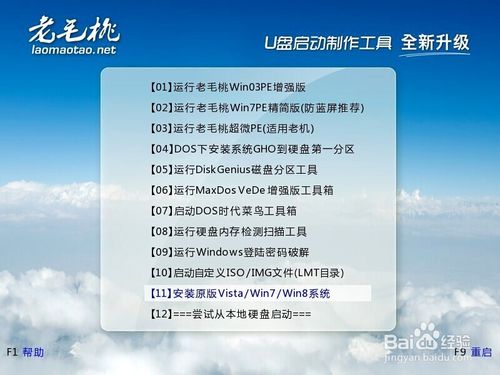
U盘安装版win7系统步骤图3
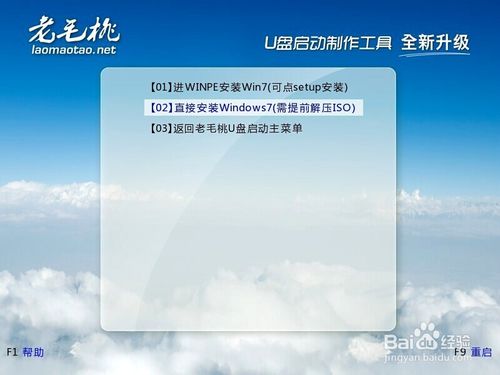
U盘安装版win7系统步骤图4
2).安装
后面的步骤和用光盘安装没有太大区别。

U盘安装版win7系统步骤图5

U盘安装版win7系统步骤图6

U盘安装版win7系统步骤图7
激活工具
用小马激活工具就行了,直接点“开始体验正版”,激活成功后,会自动重启电脑。可以看到,已经成功激活。
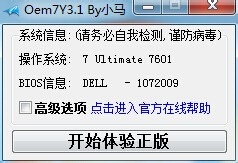
U盘安装版win7系统步骤图8
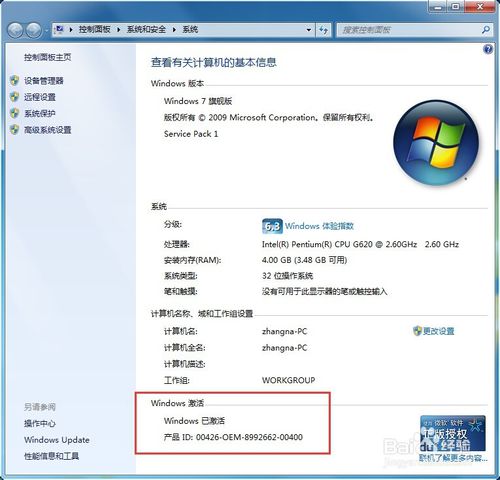
U盘安装版win7系统步骤图9
以上就是小编为大家介绍的U盘安装版的win7系统步骤了,大家注意只需要购买8g的U盘就可以完成了,完成操作就可以安装好系统了,好了,如果大家还想了解更多的资讯敬请关注小白官网吧。
相关阅读
热门教程
最新教程