摘要:上网过程中遇到电脑上网速度慢怎么办?虽然说根本原因是宽带,但是可以通过小技巧来加快电脑上网速度,我们应该如何提高上网速度,下面电脑系统重装小编通过修改注册表来教大家解决上网速度慢。
决定上网的绝大部分因素是宽带的流量,有时候我们想提高一下上网速度,但是又不能更换宽带的话,可以试试修改注册表来实现加快上网速度,虽然相对而言,针对这种方法的加快上网速度的技巧的作用小之又小,但是也是小胜于无。
本文开始前,小编先说下加速的原理:通常情况下,TCP/IP默认的数据传输单元接受缓冲区的大小为576字节,要是将这个缓冲区的大小设置得比较大的话,一旦某个TCP/IP分组数据发生错误时,那么整个数据缓冲区中的所有分组内容,都将被丢失并且进行重新传送;显然不断地重新进行传输,会大大影响ADSL传输数据的效率。为此,设置合适缓冲区大小,确保ADSL传输数据的效率始终很高,将会对ADSL传输速度有着直接的影响!
1、打开“注册表编辑器”(开始-运行-输入regedit);
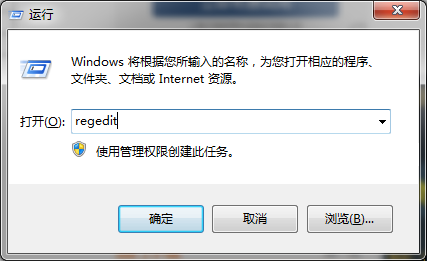
2、其中找到“HKEY_LOCAL_MACHINE---------System---------CurrenControlSet---------Services---------Tcpip---------Parameters”子键;
3、在右边键值区中,找到或新建一个名为“GlobalmaxTcpWindowSize”的DWORD键值项;将其数据值数据设为“256960”(十进制),当然,相近的数值也是可以的;
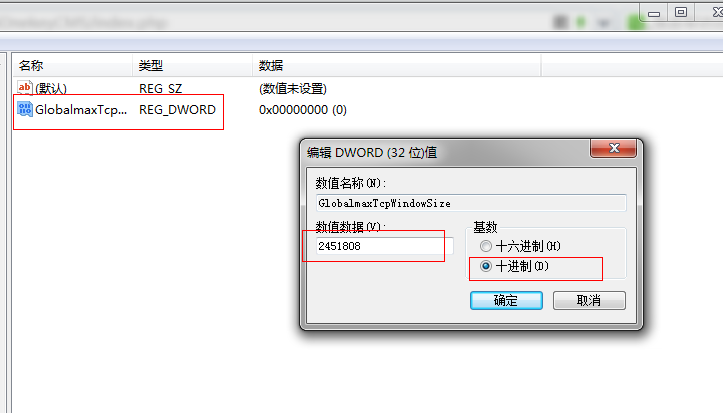
4、关闭“注册表编辑器”,重新启动电脑即可!
教程到这里就结束了,想要小小提升一下上网速度的童鞋去试试吧!
相关阅读
热门教程
最新教程