win7局域网共享设置是怎样的呢?怎么进行win7局域网共享设置?win7局域网共享设置需要怎么设置呢?现在小编就来跟大家介绍下win7局域网共享设置。
一、首先需要开启GUEST账户。
大家依次点击,鼠标右键“计算机”→管理→本地用户和组→用户,接着在右边找到GUEST账户,然后鼠标右键GUEST账户,并选择属性,接着在弹出的属性界面里面将“账户已禁用”的勾选去掉,最后点击确定按钮。
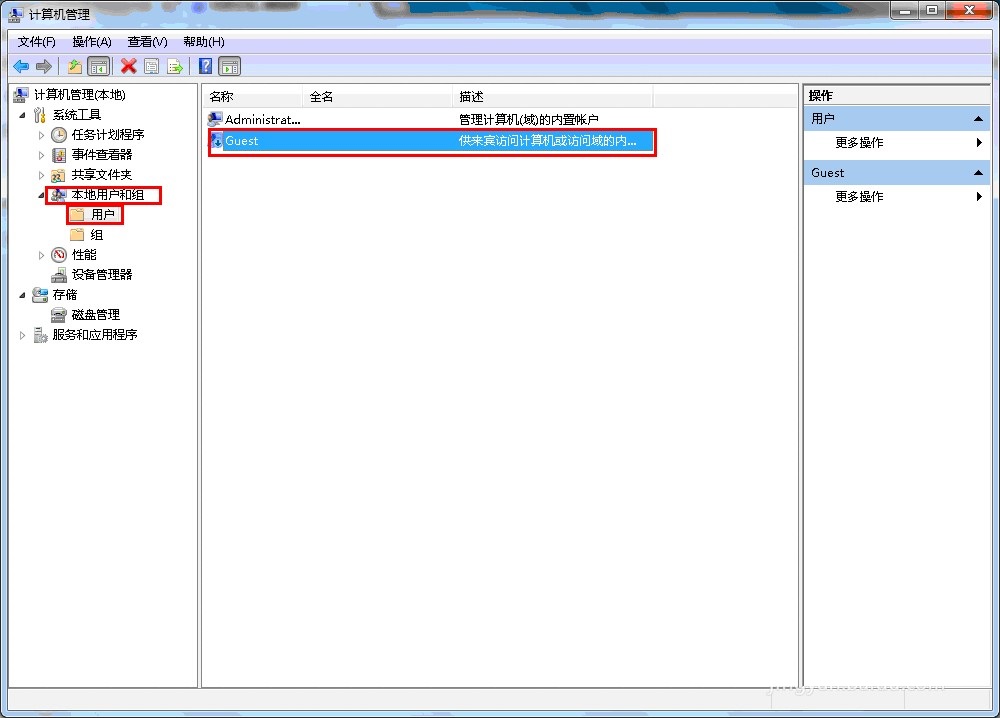
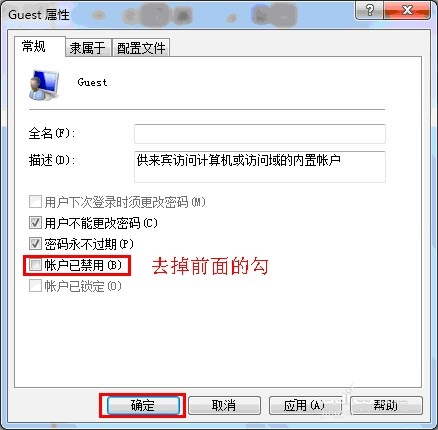
二、接着是设置共享。
大家需要在控制面板里面找到网络和共享中心并打开。接着进入网络和共享中心之后,再继续点击“更改高级共享设置”,然后在“文件和打印共享”哪里选择启用,并且需要在“密码保护的共享”那选择关闭,最后点击确认保存修改。
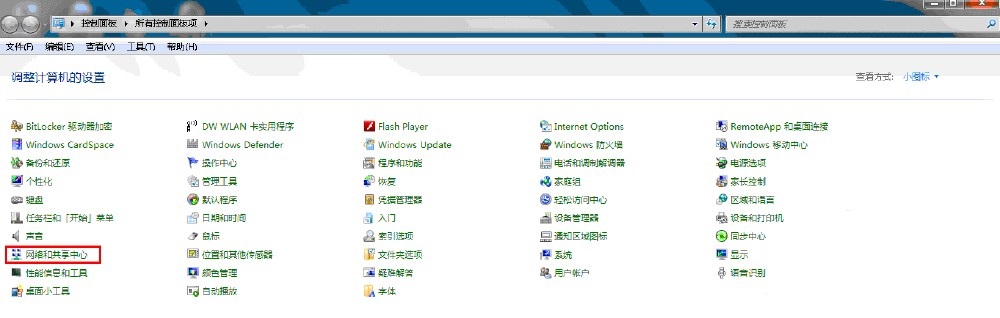
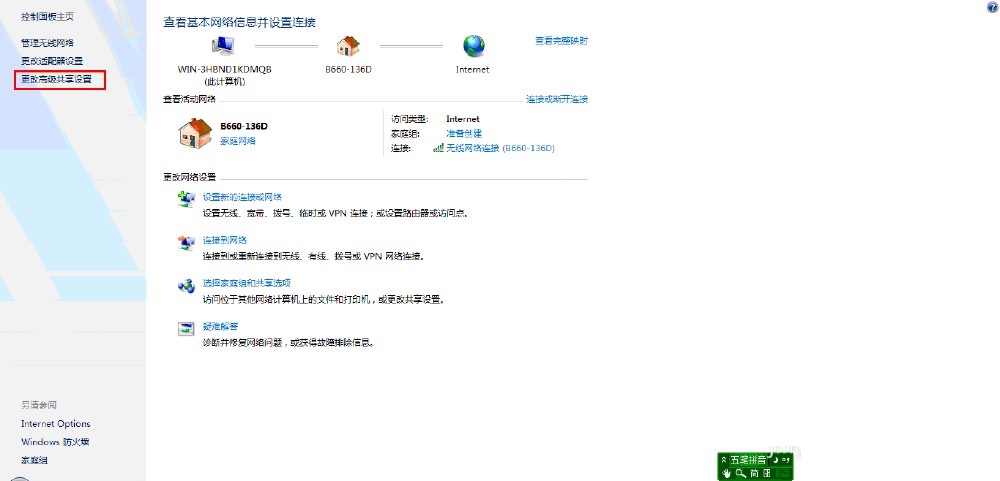
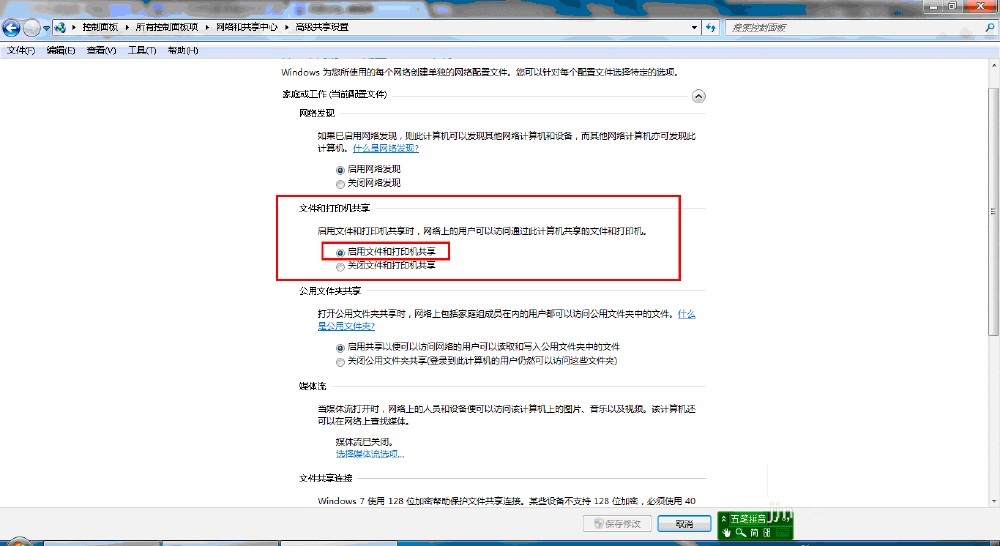
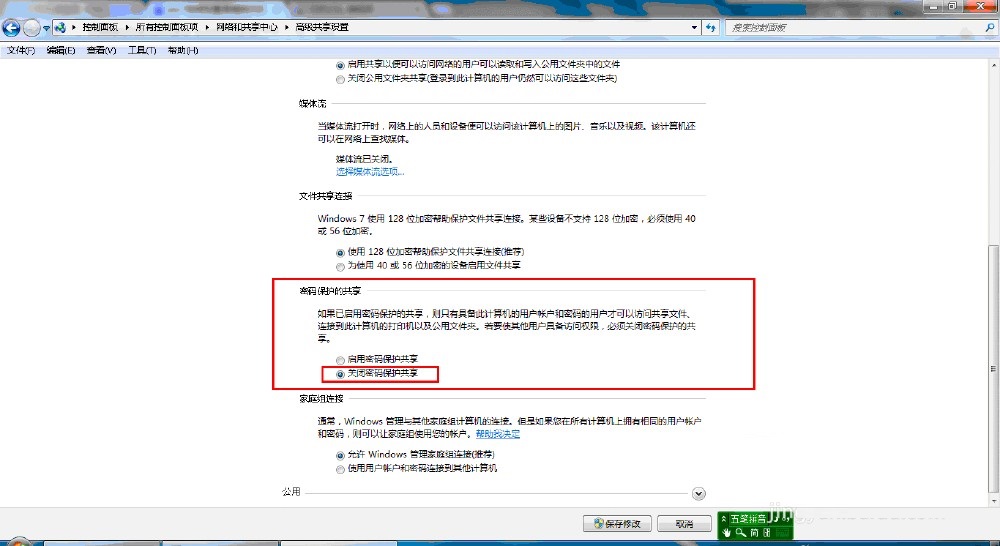
三、共享文件夹设置。
1、 这时大家可以鼠标右键选择要共享的文件夹,接着选择共享菜单,然后继续选择“特定用户”,在这个共享界面里面,可以找到GUEST用户并选定,接着点击“添加”,然后再点击共享。
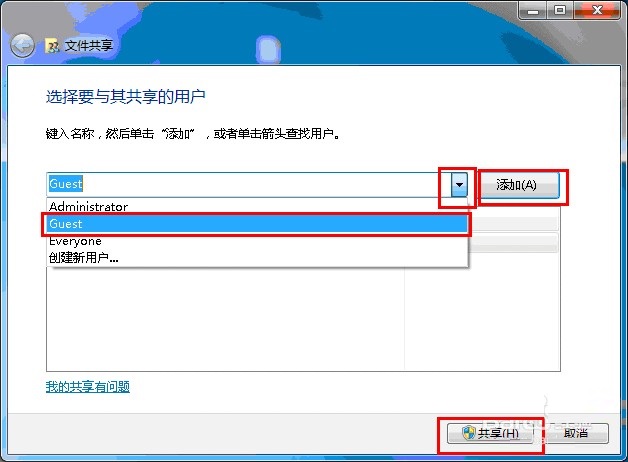
2、 在最后的界面点击完成就结束了这个文件共享的设置了。
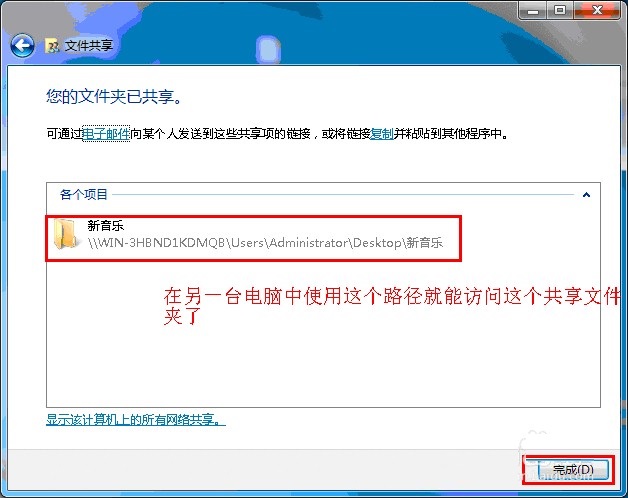
相关推荐:Win7共享文件夹设置 教程。
以上就是关于win7局域网共享设置教程,更多电脑系统重装 精彩内容尽在小白官网。
相关阅读
热门教程
最新教程