win10用户在登录系统的时候遇到了明明输入的密码是正确的,但是系统却显示错误,导致无法正常进入桌面,这种情况怎么办呢?点击关机按钮,然后按shift键的同时点击重启键,进入修复界面之后依次点击疑难解答、高级选项、启动设置、重启,最后按F4进入安全模式,这个时候会出现登录界面,输入账号密码即可。
win10密码正确但是显示错误图文解决教程:
1、首先在登录界面我们点击关机选项,然后按住shift的同时点击重启键。
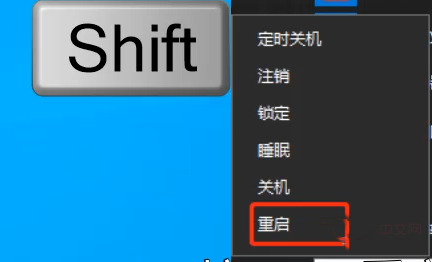
2、重启后会进入修复页面,我们点击“疑难解答”。
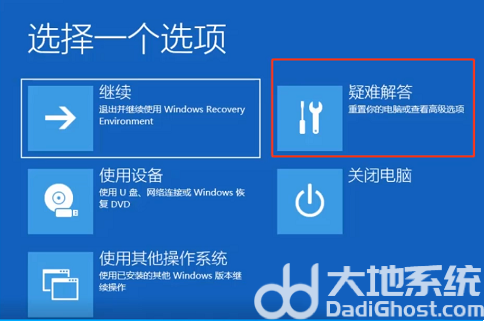
3、然后点击高级选项。
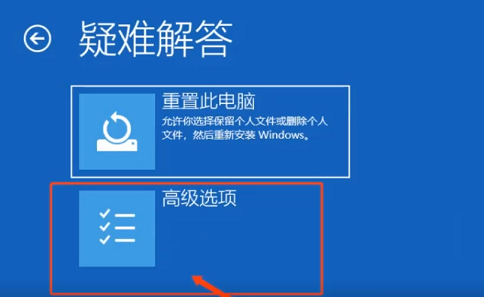
4、然后点击启动设置。
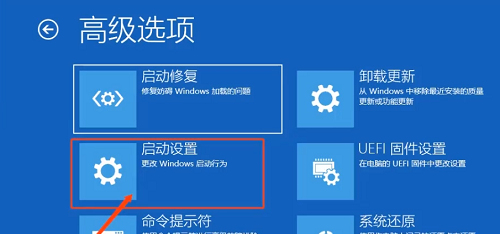
5、然后点击重启。
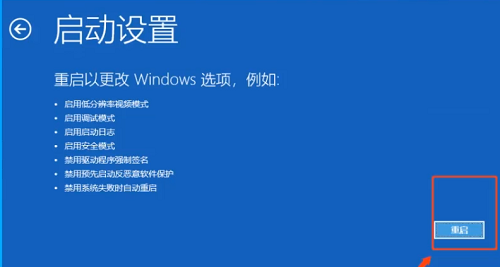
6、然后按:4进入安全模式。
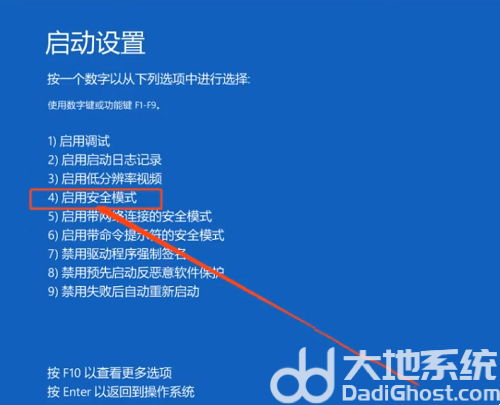
7、最后在此输入账户密码,就能顺利进入桌面了。
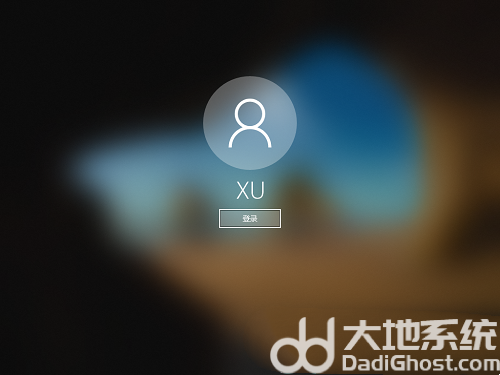
以上就是win10密码正确但是显示错误怎么办 win10密码正确但是显示错误图文解决教程的全部内容了。
相关阅读
热门教程
最新教程