有的win11用户想要更改自己的盘符名称,那么如何操作呢?很简单,大家可以通过系统自带的磁盘管理功能实现,你先按住win+X键,然后选择磁盘管理,在打开界面中找到想要修改的磁盘,右键选择“"更改驱动器号和路径”,接着点击更改按钮,在右侧界面选择想要的盘符名称,最后点击确定去保存就可以了。
win11更改盘符名称方法介绍:
1、快捷键"win+X",在弹出的选项菜单中选择"磁盘管理"。
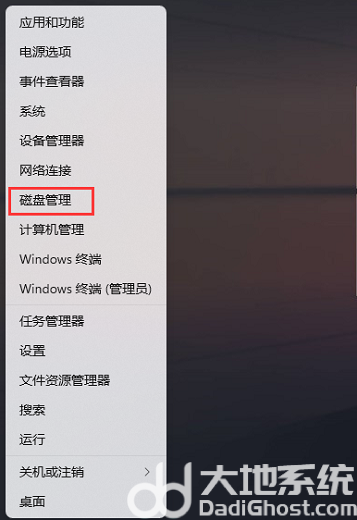
2、进入新窗口后,选择想要更改名称的磁盘,选中右击选择"更改驱动器号和路径"选项。
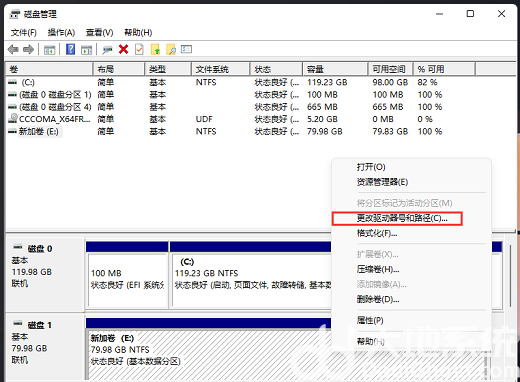
3、点击窗口下方的"更改"按钮。
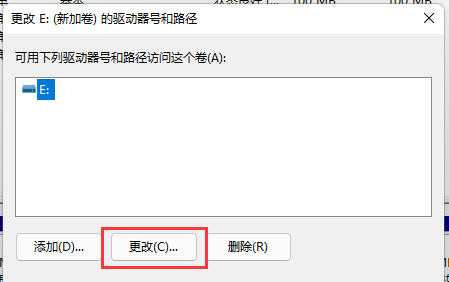
4、点击下图标注的选项框的下拉按钮,选择合适的驱动器号,注意驱动器号不能重复,点击确定。
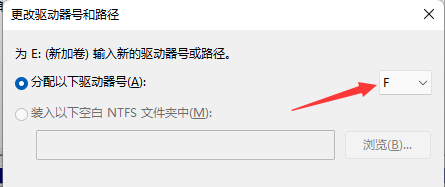
5、这时会弹出提示窗,如果没有问题的话,点击"是"即可。
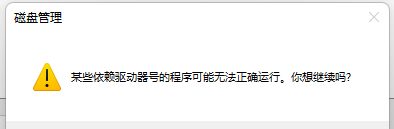
以上就是win11如何更改盘符名称 win11更改盘符名称方法介绍的全部内容了。
相关阅读
热门教程
最新教程