win10电脑检测不到蓝牙键盘怎么办呢,用户们在使用win10的系统的时候可能有的会用蓝牙键盘,比如平板电脑的用户就会使用,下面就是关于使用蓝牙键盘的情况的时候要怎么解决win10电脑检测不到蓝牙键盘解决方法的内容,如果用户们的系统打开后检测不到蓝牙的键盘就可以参考此方法解决问题。
win10电脑检测不到蓝牙键盘怎么办
首先我们按照键盘说明书操作连接win10的平板电脑
连接后,我们会发现电脑显示已连接或已配对,但是无论你怎么操作键盘都没反应,且仍处于配对状态
现在我们右键单击开始图标,进入到控制面板,
点击进入查看设备和打印机

找到我们的键盘图标
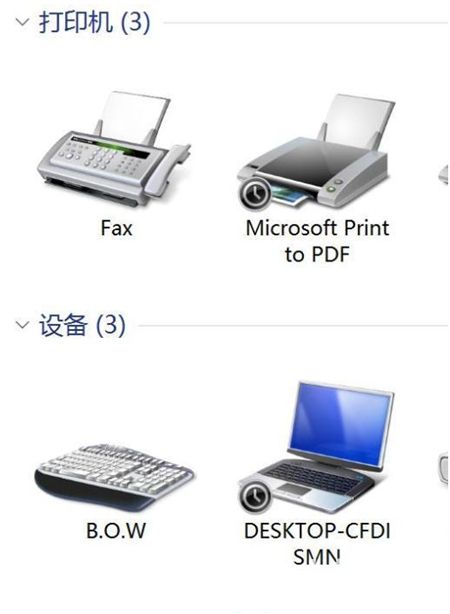
右键点击它,并打开属性中的服务一栏,我们发现了【键盘,鼠标等驱动程序(HD)】的选项,勾选它并确定,保存设置,这时我们 发现键盘已经可以使用了。如果还是没有反应,重启再试试。按照步骤慢慢操作。
相关阅读
热门教程
最新教程