很多用户在升级了windows11系统之后,使用完毕关机发现自己的电脑关机之后不断电,不清楚这是什么原因造成的,小编为小伙伴带来了windows11关机不断电解决方法,首先我们可以通过电源按钮功能来进行设置,详细的步骤已经罗列在了下文,方便用户进行参考,选择电源计划里面找到更改当前不可以的设置,启用快速启动就可以修复了。
win11关机不断电解决方法:
1、首先鼠标右键点击win11系统的开始菜单,选择上方的“Windows终端(管理员)”打开。
2、然后在输入框中输入“powercfg /h on”回车确定。
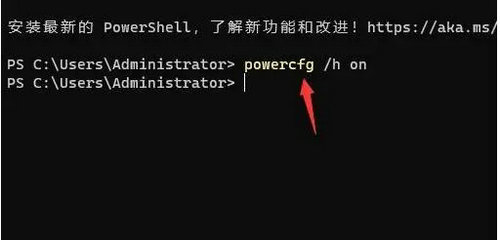
3、接着打开设置中的搜索功能,输入“电源”后选择打开“选择电源计划”。
4、点击左上角的“选择电源按钮的功能”进入。
5、接着点击“更改当前不可以的设置”。
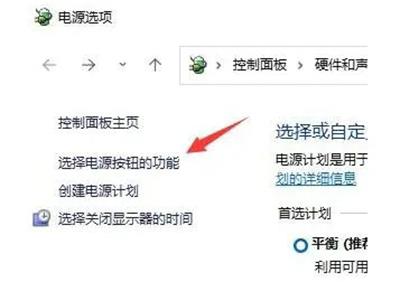
6、取消关机设置中的“启用快速启动”就可以修复无法彻底关机的问题了。
相关阅读
热门教程
最新教程