win11用户在使用电脑的时候遇到了声音突然变小的情况,像这种情况要怎么办呢?首先大家需要先检查一下系统声音设置功能,具体步骤为:点击右下角声音图标,之后打开声音输出面板,如果没有你的音频设备就手动添加一下。如果还是不行的话,就打开设备管理器,找到声卡,右键选择更新驱动程序,等待驱动安装完毕即可。
win11声音突然变小怎么办:
方法一:
1、右键单击右下角的扬声器图标,选择声音设置。
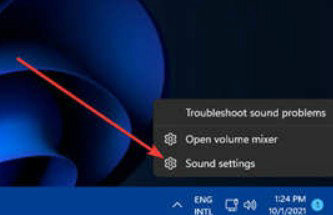
2、选择播放声音的位置。确保使用的声音输出设备是默认选择的设备。如果这里未列出您的音频设备,请单击添加设备以添加它。
3、然后,确保音量状态不是静音。
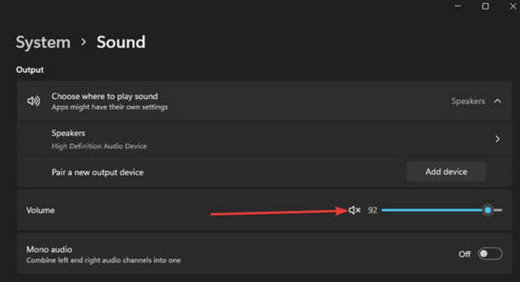
方法二:
1、右键开始—设备管理器。
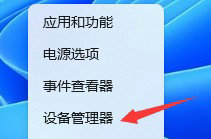
2、点击声音、视频和游戏控制器。
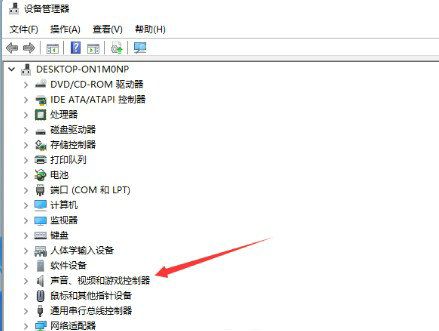
3、右键选择声卡更新驱动程序。
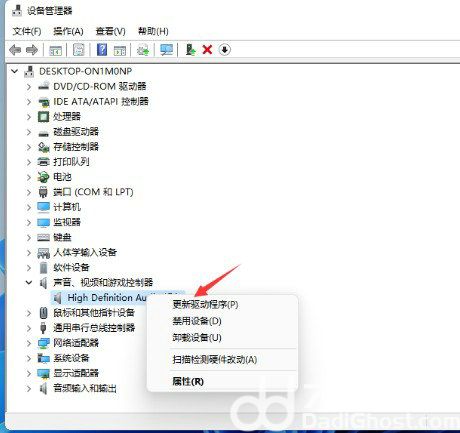
4、选择自动搜索驱动程序。
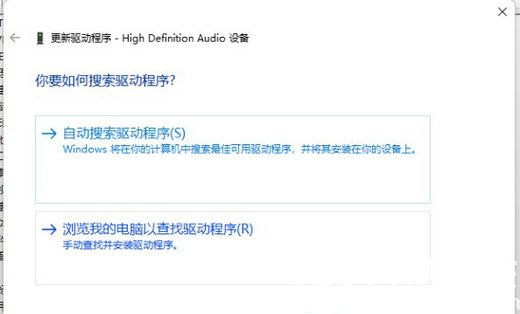
5、等待声卡安装完成就可以了。
以上就是win11声音突然变小怎么办 win11声音突然变小解决方法的全部内容了。
相关阅读
热门教程
最新教程