很多用户在使用Windows10系统,很多东西并不是特别的熟悉,自己在下载的时候,可能无意间下载了一些无用的软件,或者下载软件的时候遇到了捆绑下载,导致自己下载了很多不需要的软件,那么windows10怎么卸载电脑上的软件,小编为小伙伴带来了四种windows10卸载电脑上的软件方法介绍,都是非常简单地。
windows10卸载电脑上的软件方法介绍:
方法一:
1、点击右下角的“开始菜单”,然后再点击“设置”。
2、接着到了设置界面我们点击“应用”。
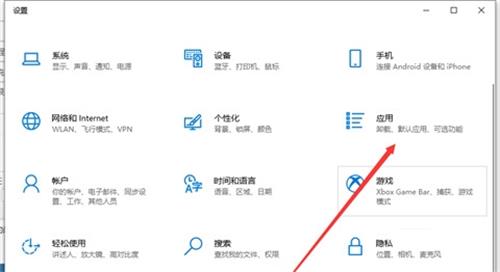
3、然后点击“应用和功能”。
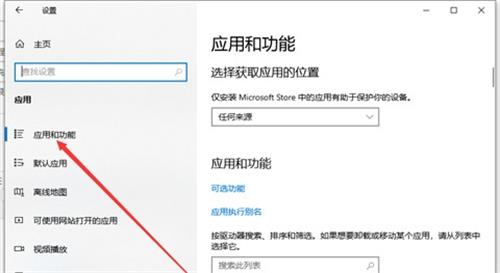
4、选择不需要的程序,点击“卸载”。
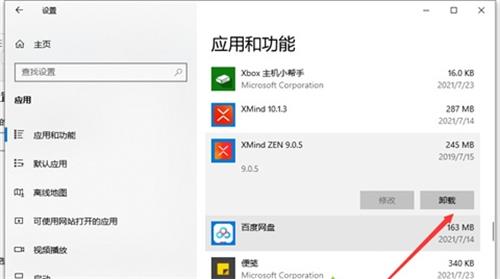
5、弹出对话框,点击“卸载”,这样就可以卸载掉软件啦。
方法二:
1、右键桌面“此电脑”,选择“属性”;
2、找到左上角“控制面板主页”并单击打开;
3、找到“程序”选项下方的“卸载程序”选项,单击卸载即可;
4、进入后找到你想要卸载的软件,鼠标选中右键单击,选择“卸载/更改(U)”选项即可。
5、等待卸载完毕继续下一步。
方法三:
以360软件管家为例,打开软件之后,我们点击“卸载”按钮,找到需要卸载的程序,点击“一键卸载”。
方法四:
点击进入安装软件的文件夹路径,找到关于“uninst.exe”或者“Uninstall.exe”就是该软件的卸载程序,双击可以打开卸载程序进行卸载。
相关阅读
热门教程
最新教程