win11白屏不显示桌面怎么办呢,此问题通常会偶尔出现在有的用户的电脑中,因为可能有的用户没有正确设置所以就有可能出现白屏的问题,下面就是关于win11白屏不显示桌面解决方法的内容,大家参考后通过此方法进入任务管理器就可以解决问题,非常的简单方便,不用很多操作。
win11白屏不显示桌面怎么办
1、按 Ctrl + Alt + Del 组合键,调出锁定界面,点击任务管理器;
2、任务管理器窗口,点击左下角的详细信息,可以切换到详细信息界面,默认显示进程选项卡,往下找到Windows 资源管理器进程;
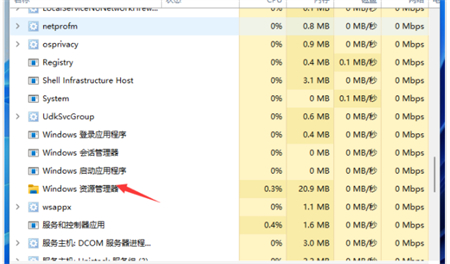
3、任务管理器窗口,选择Windows 资源管理器进程,点击右下角的重新启动,即可重启Windows 资源管理器,这其实是Windows 资源管理器进程explorer.exe结束后,又重新启动的过程;
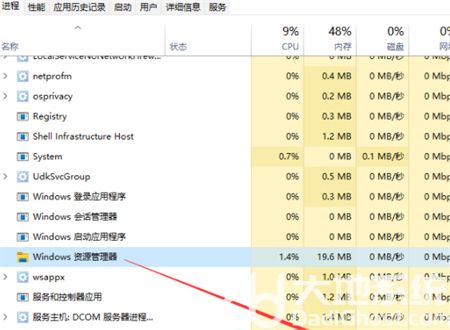
4、如果电脑还是白屏,可以使用重启键,重启电脑;
相关阅读
热门教程
最新教程