win11系统自带应用商店,而大家下载的东西也会默认放在某个固定的位置,有的用户想要更改位置,那么win11如何更改应用商店下载位置呢?很简单,你先打开设置面板,进入存储选项,展开高级存储设置,点击下方的“保存新内容的地方”,之后将新的应用将保存到设置为你想要的位置,最后保存设置就可以了。
win11应用商店下载位置更改教程:
1、首先点击底部“windows徽标”打开设置。
2、接着打开其中的“设置”
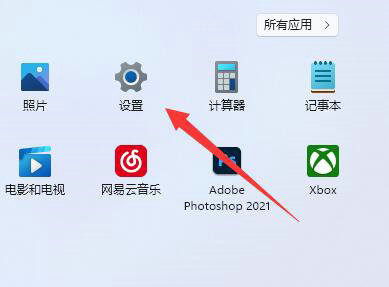
3、然后找到右边的“存储”设置。
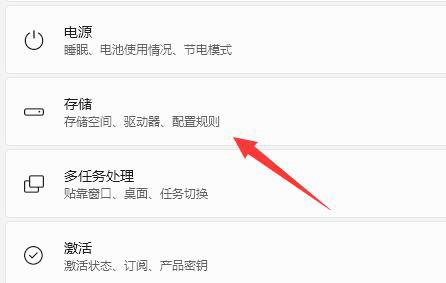
4、随后展开“高级存储设置”,打开“保存新内容的地方”选项。
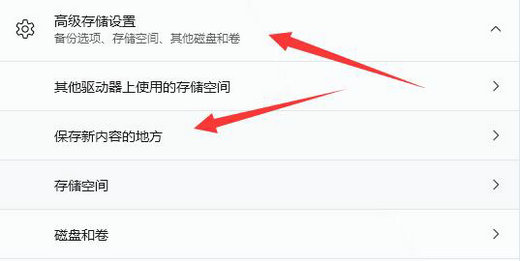
5、打开后,修改“新的应用将保存到”选项。
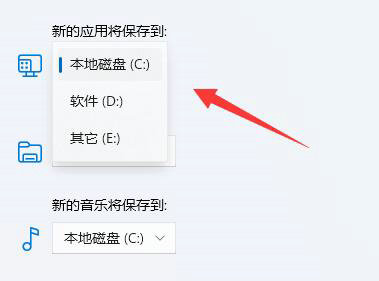
6、最后点击下面的“应用”就可以了。
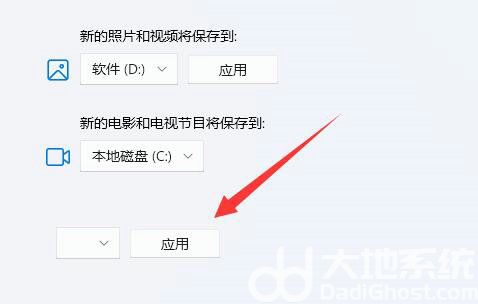
以上就是win11如何更改应用商店下载位置 win11应用商店下载位置更改教程的全部内容了。
相关阅读
热门教程
最新教程