有的win10用户碰到了美式键盘删不掉的情况,像这种情况怎么办呢?你需要先安装一个英文语言包,之后在语言设置面板打开English选项按钮,然后随便添加一个键盘,之后回到语言选项英语那里,就能将美式键盘删除掉了。这个时候还需要回到语言设置面板,将默认语言设置成中文,这个时候美式键盘就彻底删除了。
win10美式键盘删不掉怎么办:
1、进入语言选项以后,默认英文键盘是无法删除的。我们需要添加一个英文语言包才可以删除,点击添加语言;
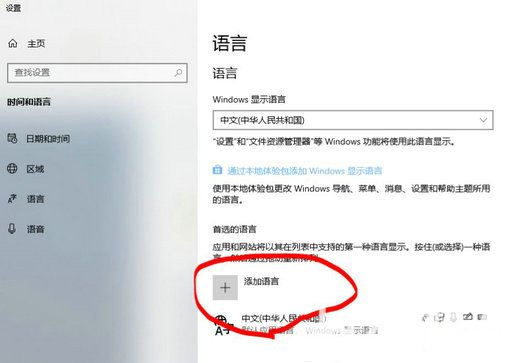
2、在搜索中输入,English,选择英语(美国),点击下一步添加他。这时,系统会默认下载语言包,耐心等待下载安装完毕;
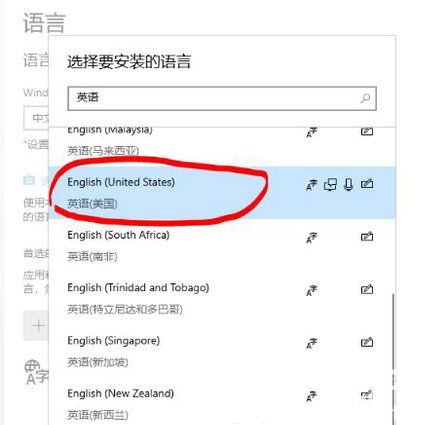
3、安装完成以后,回到语言设置,在添加English里点选项;
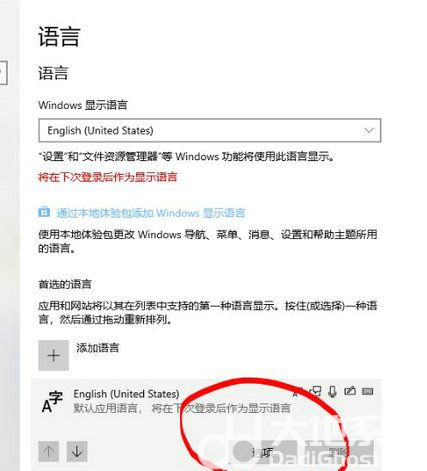
4、然后,点击添加键盘,随便添加一个什么键盘都可以;
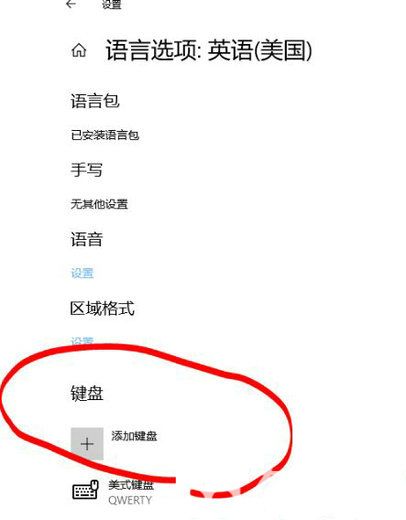
5、这时,语言选项英语(美国),里面默认的美式键盘就可以删除了。还没结束!下面最关键的一步;
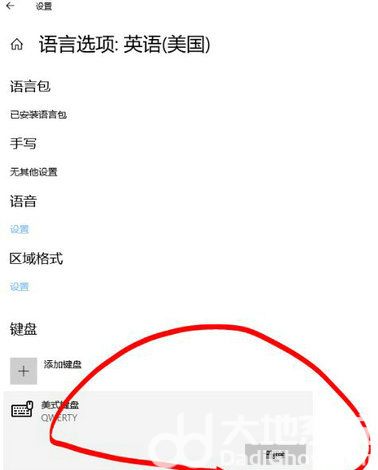
6、这时回到语言设置,在Windows显示语言里,把默认语言设置成中文(中华人民共和国)。然后看下面的首选语言,鼠标左键点一下会出现 ↑ ↓ 箭头,把英文(美国)向下移动,然后再重复点击一下中文(中华人民共和国)和英文(美国),这时删除图标不是灰色的了,就可以删除了。注意:如果没有删除,就重复这一步,删除的选项有可能会微微迟钝一下;
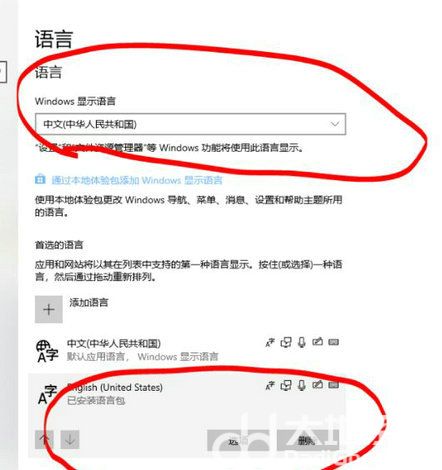
7、最后就删除成功了,烦人的Win10英文美式键盘就永远消失了。
以上就是win10美式键盘删不掉怎么办 win10美式键盘删不掉解决方法的全部内容了。
相关阅读
热门教程
最新教程