win11怎么分屏2个显示窗口呢,分屏功能是个很方便的功能,很多用户们使用win11的时候就是需要通过分屏来同时处理两个窗口的任务,这样才能更加高效率,下面就是很多用户想要问的关于怎么分屏的问题,大家可以通过win11怎么分屏2个显示窗口方法介绍的内容进行解决该问题,十分简单哦。
win11怎么分屏2个显示窗口
第一步:首先我们可以在打开的窗口上,直接点击窗口右上角看到相关界面。
第二步:将鼠标移动到图示位置,就会自动显示多任务窗口。在其中选择我们喜欢的一种即可。
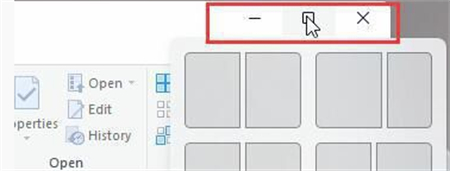
第二种方法:使用键盘快捷键打开
第一步:如果在其他界面中,那么需要按下键盘“Win+Z”
第二步:接着在窗口的右上角就可以显示选择不同的多任务窗口设置了。
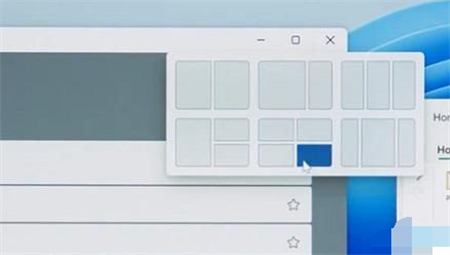
相关阅读
热门教程
最新教程