cmd即命令提示符,大家可以通过它去执行各种各样的命令,那么win10cmd怎么用管理员权限打开呢?方法有多种,你可以直接右键开始菜单,在出现的选项中点击“命令提示符(管理员)”即可,或者也可以点击搜索框去查找cmd,在匹配的结果上右键选择以管理员身份运行。另外,大家也可以通过任务管理器打开cmd。
win10cmd怎么用管理员权限打开:
方法一:
1、windows10系统电脑按下【ctrl+shift+esc】组合键打开任务管理器;
2、在任务管理器中点击【文件】-【运行新任务】;
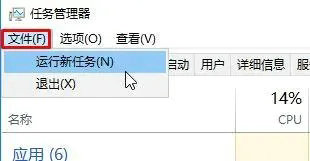
3、在新建任务框中勾选【以系统管理权限创建此任务】,输入【cmd】点击确定即可。
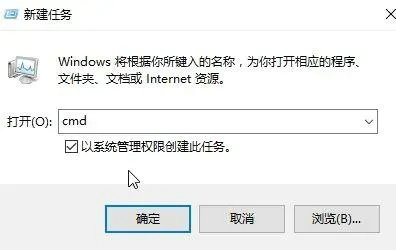
4、此时的“命令提示符”为管理员模式,方便运行一些权限要求较高的程序。

方法二:
我们可以在Windows10系统的开始菜单上,单击鼠标右键,这时候出现的菜单中,我们选择命令提示符(管理员)点击打开这样即可。
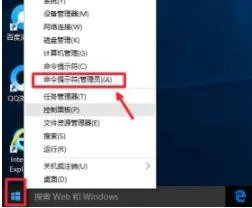
方法三:
直接在Windows10系统左下角的搜索框中输入CMD。
然后搜索结果中,还是在命令提示符上单击右键,选择管理员身份运行。
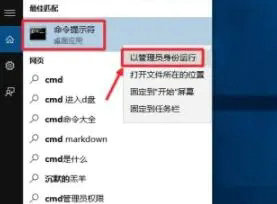
以上就是win10cmd怎么用管理员权限打开 win10用管理员权限打开cmd方法介绍的全部内容了。
相关阅读
热门教程
最新教程