win10如何设置虚拟内存 呢,虚拟内存的功能是可以帮助用户将原本遇到的一些内存太小的问题通过空余的存储空间来进行缓存成为虚拟内促你从而提高读写效率等情况的,那么要怎么设置虚拟内存一定是很多用户想要知道的,下面就是具体的win10如何设置虚拟内存方法介绍的相关内容哦。
Win10官方版下载地址(点击下载)
win10如何设置虚拟内存
1.鼠标右键选中“此PC”图标上的“属性”。
2.选择"打开高级系统设置"。
3.在弹出的面板中点击Advanced选项,然后在性能的右下方选择Settings打开。
4.弹出一个“性能选项”界面,选中上面的“高级”,然后选择“更改”选项打开。
5.去掉【自动管理所有驱动器的页面文件大小】,选择“自定义”,选择托管的系统作为C盘。
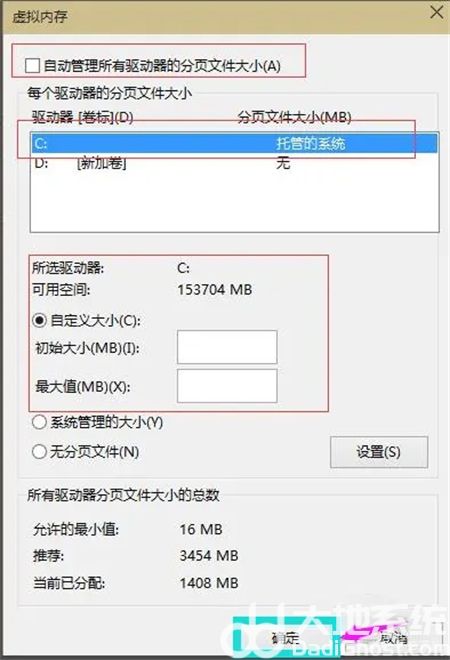
6.设置内存大小通常使用默认值,如果觉得内存不足时再进行一次设置也可以,建议最多不超过2倍实际内存(内存越小,磁头定位越快,效率越高),在设置完之后,点击确定按钮,然后重新启动系统以应用设置。
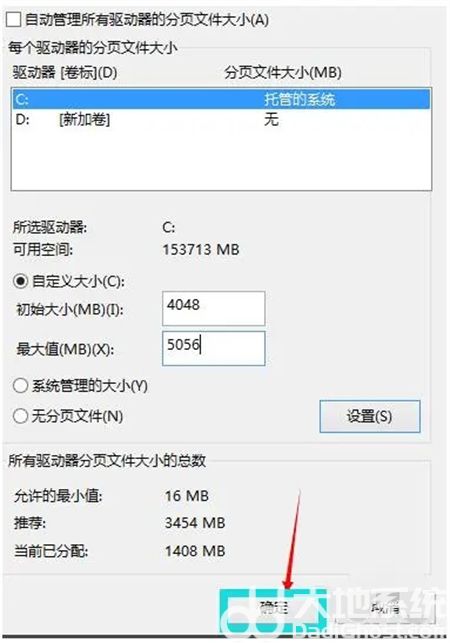
7.我的物理内存是1G,虚拟内存是C盘,它建议我将虚拟内存设置为1536MB=1.5G,但是我没有设置好,我只是设置了1024MB=1G。
相关阅读
热门教程
最新教程