每一台电脑里面都包含了账户名称,初始的时候都是默认的名称,但是很多用户想要给自己的电脑更改账户,但是不清楚win11开机账户名称怎么更改,小编为小伙伴带来了win11开机账户名称更改方法教程,首先我们点击我的电脑选择管理,然后打开用户,找到属性一览就可以看到自己现在的名称,然后点击修改保存就可以了。
win11官方版下载地址(点击下载)
win11开机账户名称更改方法教程:
1、首先,在桌面右键点击此电脑,打开的菜单项中,选择管理。
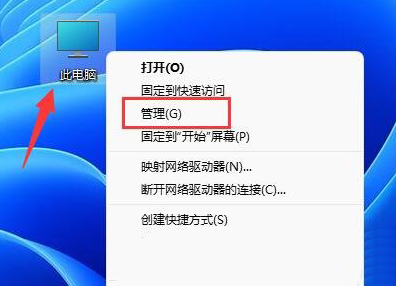
2、计算机管理窗口,左侧边栏,点击本地用户和组,然后在右侧双击打开用户。
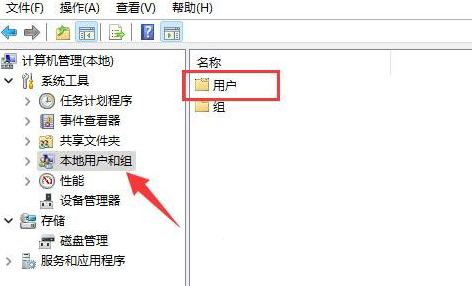
3、用户里,找到管理员账户,选择后,点击右键,在打开的菜单项中,选择属性。

4、打开后,可以看到全名栏,在其中输入想要的名称,并保存。
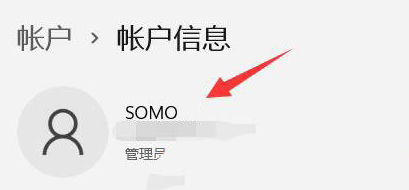
5、修改完成后,就可以完成管理员账户名字更改了。
相关阅读
热门教程
最新教程