有的win11用户在使用电脑的时候发现wlan被禁用,这是怎么回事呢?应该怎么开启呢?出现wlan被禁用有可能是大家不小心将无线网络功能关闭了,这个时候只要将其设置为启用就可以了。当然也有一种可能是网卡驱动出问题了,大家可以打开设备管理器,找到网络适配器,在它的展开项查看网卡设备是否正常。
win11官方版下载地址(点击下载)
win11wlan被禁用怎么开启:
1、首先我们在桌面任务栏之中点击【网络】图标,然后在弹出菜单之中选择【网络和internet设置】。
2、这时我们会进入网络和internet设置,选择其中的【高级网络设置】。
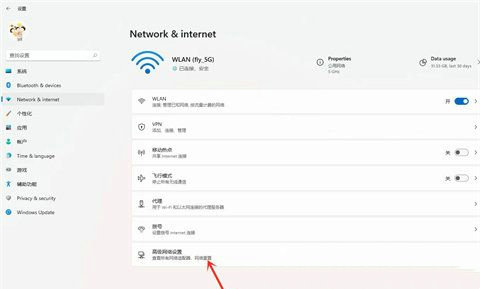
3、再进入高级网络设置之后,我们找到想要开启的WLAN,在右侧选择【启用】即可。
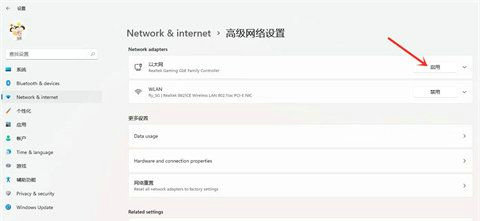
4、这时无限网卡被启用,设置完成啦。
以上就是win11wlan被禁用是怎么回事 win11wlan被禁用怎么开启的全部内容了。
相关阅读
热门教程
最新教程