win11是目前市面上最新的系统,无论是操作的界面,还是提供的资源都是焕然一新的,能够带给用户全新的电脑体验感,很多小伙伴想要体验一下新系统的感受,但是升级了win11系统之后,发现无论是操作还是内容都与之前有很大的不同,用着不习惯,想要恢复到win10系统,小编为小伙伴带来了win11退回win10方法教程。
win10官方版下载地址(点击下载)
win11退回win10方法教程:
方法一、
1、点击进入win11的设置中心,点击进入更新与安全。
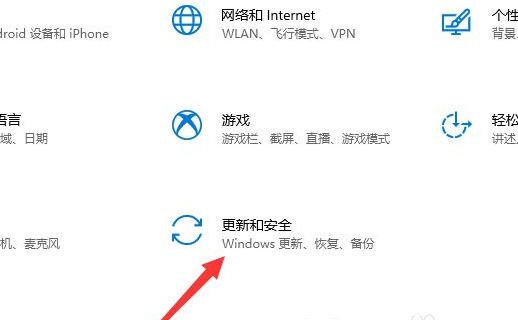
2、点击进入恢复界面,点击开始,返回win10版本即可。
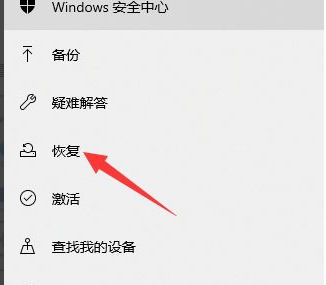
总结:升级win11系统的小伙伴注意,如果不喜欢win11系统还是要在10天内退回win10系统,否则就不能直接退回了。
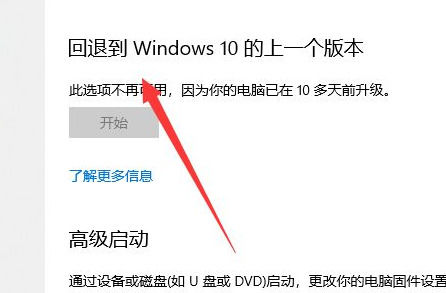
方法二、
如果更新超过了10天就无法使用上面的方法返回了,那就只能通过win11重装win10系统的方法实现。
1、在windows11系统中下载一个系统重装工具。
2、下载后完成安装程序,点击程序中的“立即重装”。
3、这时候软件会自动检测系统的硬件,小伙伴们直接点击“下一步”。
4、这时候选定需要安装的程序,想要升级的朋友们,记得在windows7或者windows10系统中找到后缀为64位的系统,之后点击下一步。
5、到了该步骤,小伙伴们可以选择一些常用的软件,方便系统安装后直接使用,继续点击“下一步”,之后直接点击开始安装。
6、这时候软件就会开始自动下载装机需要的系统文件,我们只需要耐心等待就可以了。等到下载结束以后,系统会提示自动重启。
7、电脑自动重启以后不要进行任何操作,系统会自动进入pe解压系统文件,并且进行安装。整个步骤都不需要进行任何操作,只需要等待。等到安装完成后,系统就升级为64位系统了。
相关阅读
热门教程
最新教程