win7怎么更改储存位置呢,存储位置是系统额重要的设置之一,用户通过设置存储位置就能默认的下载的位置设置完成,不过有的用户不喜欢设置原本的位置,因为是C盘,所以要移动的话要怎么设置呢,下面就是win7怎么更改储存位置方法介绍的内容大家按照此方法就可以解决设置问题。
Win7官方版下载地址(点击下载)
win7怎么更改储存位置
1、首先单击左下角的开始按钮,然后在右上角找到并“打开个人文件夹”
2、接着在其中找到“下载”文件夹,右键选中之后在下拉菜单找到“属性”
3、接着点击上方“位置”选项卡,然后点击“移动”,如图所示。
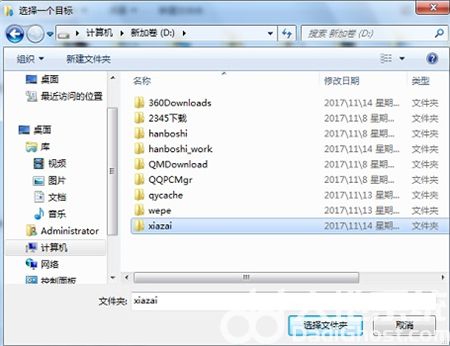
4、然后选择我们需要更改到的位置,点击“选择文件夹”
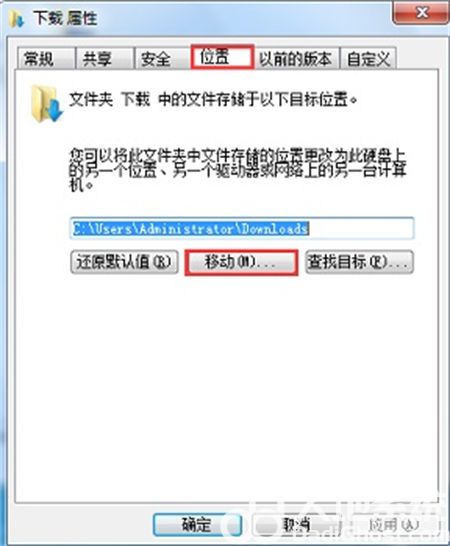
5、更改完成之后点击“应用”,再点击“确定”就可以了。
相关阅读
热门教程
最新教程