win10怎么设置虚拟内存呢,可能用户们知道虚拟内存可以帮助用户的系统设置出更多的内存,但是很多用户只知道有这个功能,但是具体操作设置却不清楚,下面就是关于win10怎么设置虚拟内存方法介绍的内容,大家如果要设置更多内存的话通过这样就能利用空余空间设置了,非常简单。
win10怎么设置虚拟内存
在我的电脑上点击右键,就会弹出对话框,然后我们点击最下边的属性。
在打开的系统设置里,左边有一个高级系统设置,我们点击它。
进入到系统属性以后,点击高级标签,就会看到性能里有一个设置,点击它。
在属性选项卡中,有一个高级标签,点击高级标签后,在虚拟内存里,点击“更改”。
把自动管理所有驱动器的分页文件大小前面复选框中的勾给去掉,然后勾选自定义大小,在自定义大小里一般设置为2000-4000就可以了。
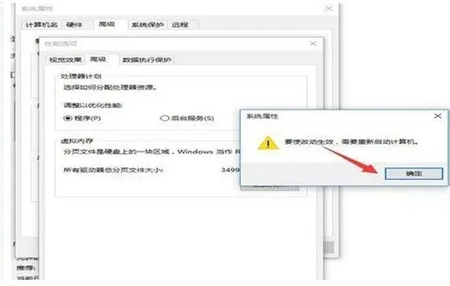
点击确定后,就会弹出一个对话框,提示我们如果要使系统更改生效就需要重启,我们点确定,重启后所有的设置就完成了。
相关阅读
热门教程
最新教程