win11系统为用户提供了DNS加密服务,但是很多用户还不清楚应该如何操作,那么win11具体如何加密DNS呢?打开以太网面板,找到DNS服务器分配,点击右侧的编辑按钮,接着将自动改为手动,然后打开IPv4的开关,之后将首选的DNS加密设置成仅加密,最后保存设置就可以了。这个时候再去看DNS服务器就会出现加密字眼了。
win11加密DNS操作教程:
1、首先进入磁盘,找到想要加密的文件夹。
2、接着打开右侧的“以太网”。
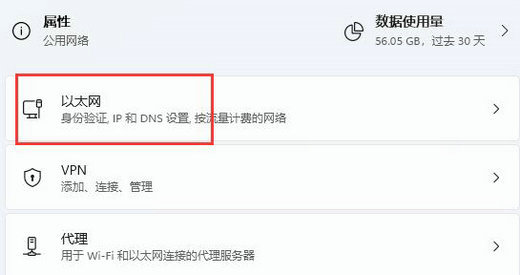
3、然后再下方找到DNS服务器分配,点击“编辑”。
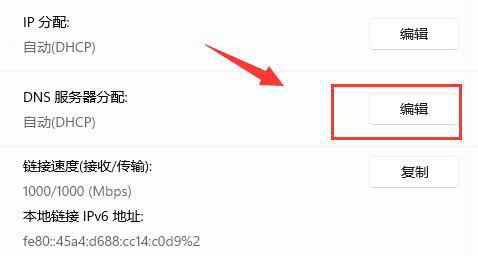
4、将其中的“自动(DHCP)”改为“手动”后,开启下方“IPv4”。
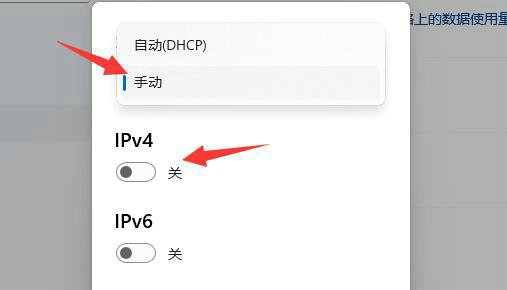
5、开启后,在首选DNS中输入“8.8.8.8”。
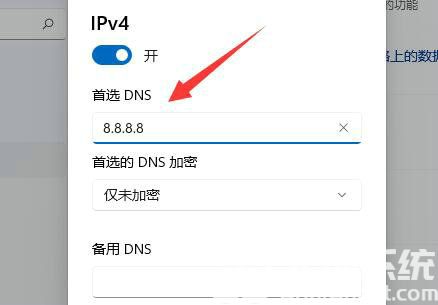
6、然后将首选DNS加密改为“仅加密(通过HTTPS的DNS)”。
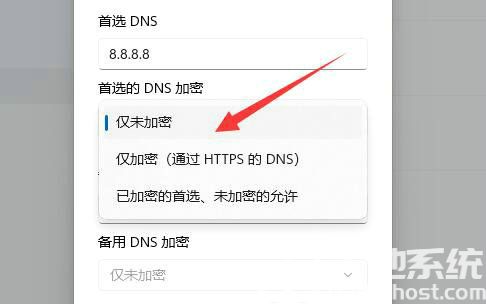
7、更改完成后点击“保存”,就可以发现dns加密成功了。
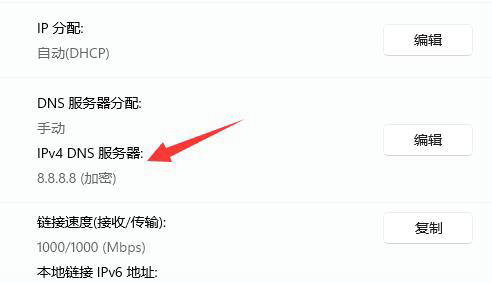
(注意:目前只有特定的几个dns支持服务器加密,并不是所有都可以)
相关阅读
热门教程
最新教程