大家在使用电脑上网的时候,经常会下载东西,有的用户想要查看自己当前的下载速度,那么怎么看呢?win11怎么查看下载速度呢?你可以打开网络和internet设置面板,点击以太网,然后在打开界面中就能看到链接速度,这个就是下载速度了。或者你也可以打开网络连接面板,点击以太网,然后选择查看此连接的状态即可。
win11怎么查看下载速度:
方法一:
1、首先右键网络图标,打开“网络和internet设置”
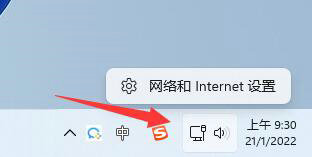
2、打开网络下的“以太网”
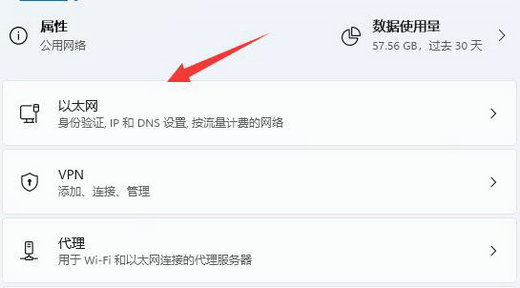
3、在下方就可以查看到网络连接速度了。
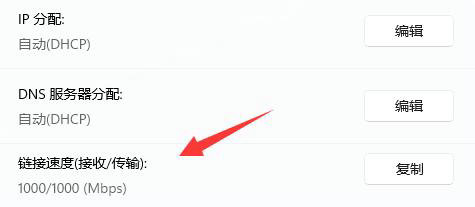
方法二:
1、首先搜索并打开“控制面板”
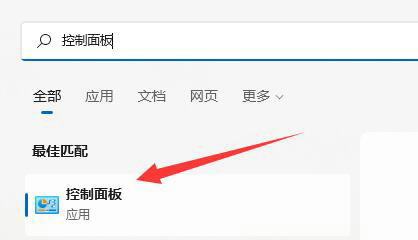
2、打开后,点击“查看网络状态和任务”
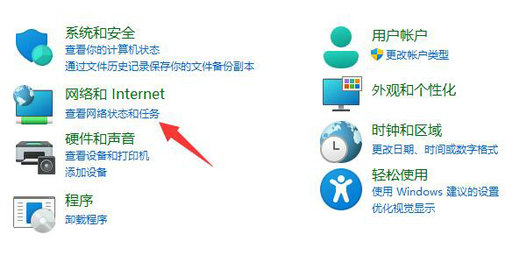
3、再点击左上角的“更改适配器设置”
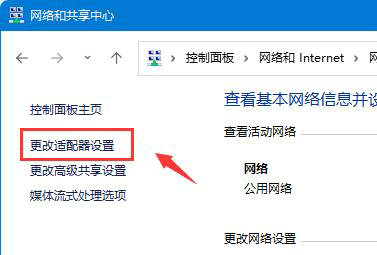
4、然后选中以太网,点击“查看此连接的状态”
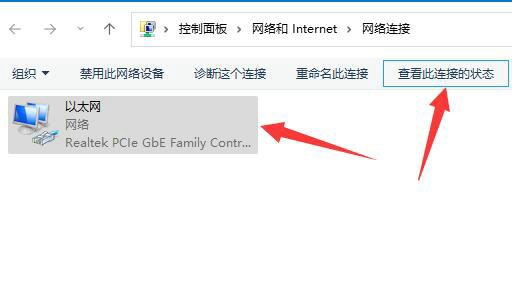
5、打开后,我们就可以看到网络连接的速度了。
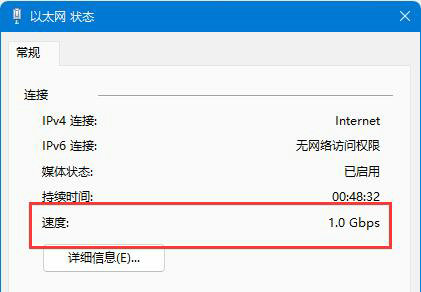
除了系统本身外,还有一些第三方软件也可以检测我们的下载速度。
相关阅读
热门教程
最新教程