电脑性能的好坏大部分是由CPU去决定的,如果CPU的使用率过高,就会让电脑运行的速度变慢,体验的效果就会变弱,如果严重的话可能会出现死机、卡顿、闪退等情况,所以CPU是电脑里面最重要的使用部件,很多小伙伴想要知道win7cpu使用率100怎么办?小编为小伙伴带来了五种win7cpu使用率100解决办法。
win7cpu使用率100解决办法:
一、win7cpu使用率100的第一种解决办法
1、利用快捷键“WIN+R”开启运行命令,然后在跳出来的对话框里输入“regedit”回车打开注册表编辑器。

2、注册表里面密密麻麻有很多文件选项,按照下面的顺序依次展开即可“HEKY_LOCAL_MACHINESYSTEMCurrentControlSetserviesAudiosrv”。
3、然后我们双击右侧的“DependOnService”,把里面的数据值给删掉,记得留下图所示的其中两个数据,其他数据就可以统统删除了。
二、win7cpu使用率100的第二种解决办法
1、还是利用快捷键“win+r”打开运行命令,然后在运行对话框里输入“services.msc”后回车。
2、在新跳出来的界面里我们双击“服务”。
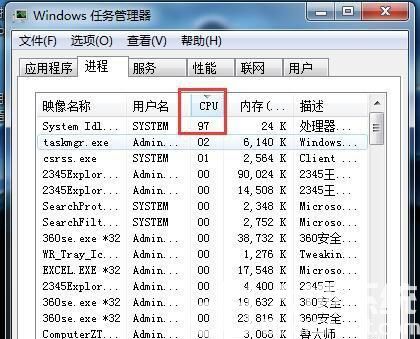
3、然后在右侧找到名为“Multimedia Class Scheduler”的服务项并双击,将里面的启动类型和服务状态分别设置成“禁用”和“停止”即可。
4、最后我们重启一下计算机就完成了这个办法。
三、win7cpu使用率100的第三种解决办法
有的时候CPU使用率突然很高,导致你的电脑非常卡顿,很有可能是因为我们在使用电脑的过程中不小心让电脑中了病毒导致,因此,这时候我们可以用一些杀毒软件来对我们的电脑进行全盘扫描。

四、win7cpu使用率100的第四种解决办法
会导致这种问题出现,还有一个可能的原因就是我们开机启动项太多,多款应用同时运行,这个处理的办法也非常简单,我们下载一个360安全卫士,让它来帮我们检测一下开机启动项,然后把不需要开机启动的关闭即可。
五、win7cpu使用率100的第五种解决办法
1、按下键盘的“Ctrl+alt+del”的组合键,开启任务管理器。
2、点击“进程”来查看一下CPU占用率高的程序,如果是一些你认为没必要的进程统统可以关掉。
3、点击“性能”后再点击“资源监视器”,在这里也可以看到各个程序CPU的使用率,如果你觉得不需要也可以右键“结束进程”。
相关阅读
热门教程
最新教程